window10台式机自动进入节电模式怎么关闭
有些window10台式机电脑在无人操作的情况下会进入到胜点模式,这时显示器就会进入黑屏状态,对此今天小编教大家window10台式机自动进入节电模式怎么关闭,操作很简单,大家跟着我的方法来操作吧。
推荐下载:windows10旗舰版64位
解决方法:
1.首先,我们在Win10系统桌面上能看到笔记本电源标志。当然台式电脑是没有这个图标的,这里的节电模式仅适用于笔记本电脑,右键点击该图标,然后就可以打开相关设置。
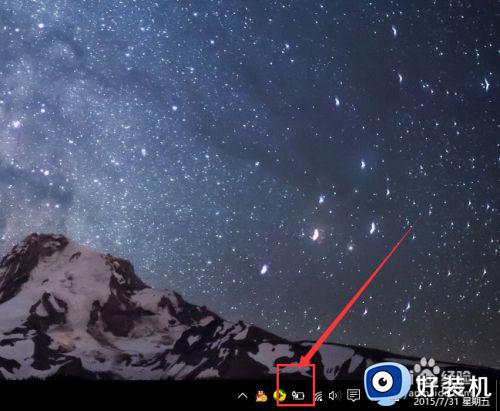
2.在接下来弹出的设置菜单中,我们点击选择“电源和睡眠设置”选项,就可以进入系统设置菜单了。
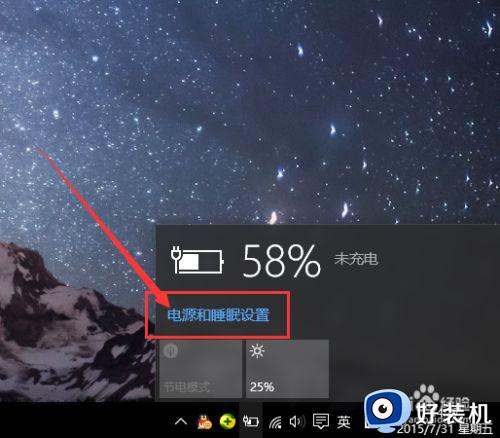
3.进入系统设置选项以后,我们会看到很多设置项目,这里我们选择“节电模式”,如下图所示。
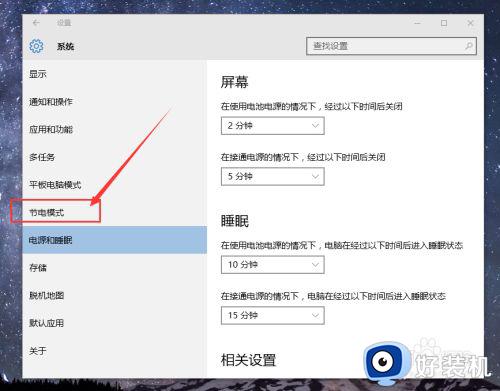
4.进入系统节电模式以后,我们会看到页面提示只有在使用电池的情况下才会自动开启节电模式。当使用电源适配器的时候是不能开启节电模式的,所以我们点击“节电模式”设置按钮,开始设置节电模式。
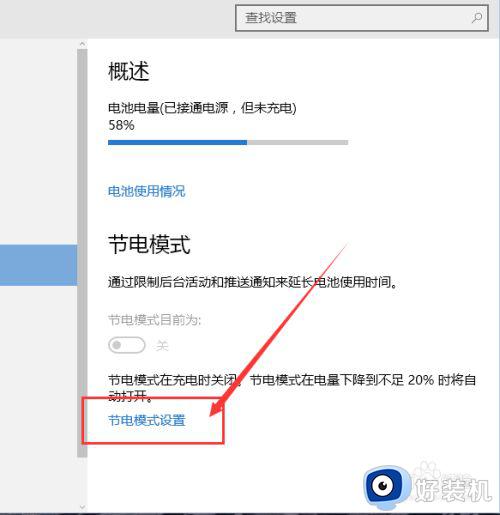
5.默认节电模式下,电池电量低于20%时会自动开启开启该模式,但是我们可以调节该阈值,拖动如下图所示的按钮就可以将该值调高或者是调低,具体看个人需要吧。
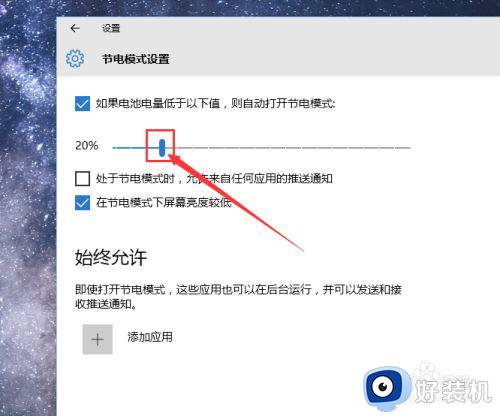
6.在节电模式中还有应用选择设置项目,因为默认开启了节电模式以后,会对一些应用启动关闭模式,如果我们在节电模式下还需要使用一些应用,就需要点击“添加应用”选项。
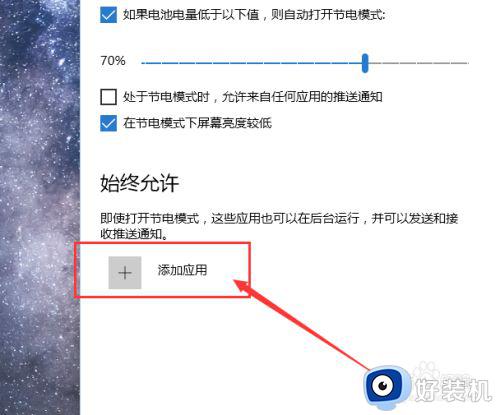
7.在接下来打开的应用列表中找到你需要的应用,然后将其添加到列表就可以了。当你开启了节电模式以后该应用还可以继续工作。
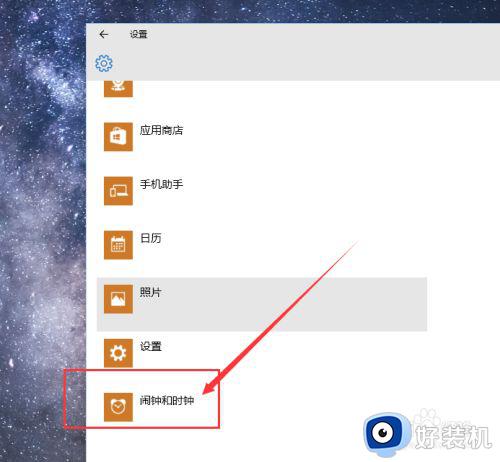
8.节电模式已经设置完毕了,接下来我们可以尝试启用这个模式了。将你的电脑上连接的电源适配器拔下,然后我们就看到节电模式按钮已经处于可选择状态,点击该按钮就可以开启了。
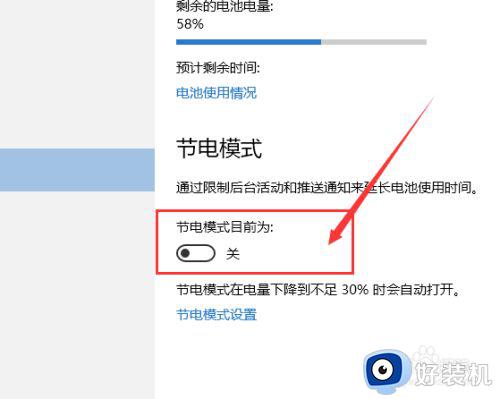
9.当然,你也可以等待电源电池电量的消耗,当电池电量剩余到你设置的值时就会自动启用,这个也是我们刚才进行节电模式设置的需要。
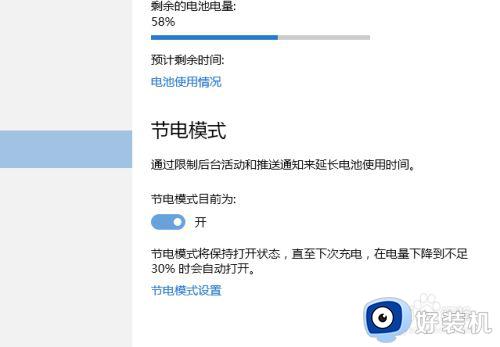
10.那么平时我们该怎么开启该模式呢,还有一种比较简单的办法,点击桌面系统托盘图标中的“通知”按钮,在打开的快捷开关中选择“节电模式”即可。
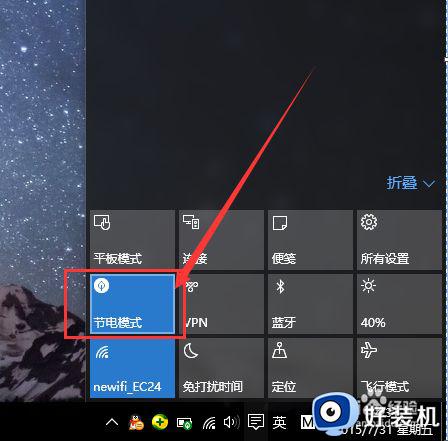
11.等到节点模式开启之后,我们在系统托盘电源图标中会看到消息提示,节电模式已打开,同时电池标志旁边会有一个绿色的按钮,小伙伴们赶快试试吧。

以上就是window10台式机自动进入节电模式关闭的设置方法,有出现这种现象的小伙伴不妨根据小编的方法来解决吧,希望能够对大家有所帮助。
window10台式机自动进入节电模式怎么关闭相关教程
- window10退出测试模式怎么设置 如何退出window10测试模式
- window10错误代码0xc0000001安全模式无法进入怎么解决
- 显卡节能模式怎么关闭win10 win10关闭显卡节能模式的步骤
- win10节电模式屏幕还是很亮怎么回事 win10调到节电模式屏幕不暗的解决方法
- 台式win10节能模式怎么打开 台式win10电脑设置节能模式方法
- 怎么关闭win10保护模式 win10关闭系统保护模式设置方法
- 台式window10没有蓝牙开关选项怎么办
- window10错误代码0xc0000001无法进入安全模式如何修复
- window10错误代码0xc0000001无法进入安全模式解决方法
- 台式win10怎么调节屏幕亮度 台式win10调节屏幕亮度教程
- win10管理员名称改不了怎么回事 win10管理员账户名无法更改如何处理
- 本地用户和组不能用于这一版本win10怎么办 本地用户和组不适用于此版本win10如何处理
- win10不显示安全中心图标怎么办 win10安全中心不在任务栏显示如何处理
- win10设置开机启动项的步骤 win10系统如何设置开机启动项
- win10设置分辨率在哪里调整 win10电脑显示器分辨率怎么调最清晰
- win10怎么打开已禁用输入法图标 win10打开已禁用输入法图标的方法
win10教程推荐
- 1 win10不能更新系统怎么办 win10电脑不能更新系统修复方法
- 2 win10不支持显卡驱动怎么办 win10显卡不能安装驱动安装处理方法
- 3 win10右下角天气怎么关 win10删除电脑右下角天气显示的方法
- 4 win10删除文件需要管理员权限怎么办 win10删掉文件需要管理员权限处理方法
- 5 彻底关闭win10病毒和威胁防护的步骤 win10如何关闭病毒和威胁防护
- 6 win10进入桌面后鼠标一直转圈怎么回事 win10进桌面一直转圈怎么解决
- 7 win10桌面快捷图标出现白纸怎么回事 win10桌面快捷方式图标变成白板如何处理
- 8 win10计算器打不开怎么办 如何解决win10系统无法打开计算器
- 9 win10共享文件夹怎么在另一个电脑查看 win10共享文件夹另外一台电脑如何找到
- 10 win10关闭每次打开应用的通知设置方法 如何关闭win10每次点开软件都提醒
