win7的c盘怎么清理 win7的c盘清理方法
更新时间:2020-12-17 15:58:53作者:zhong
在win7系统里,我们使用久了电脑里的文件也就会越来越多了,主要c盘内存是不能满的,所以我们要定期清理下c盘的空间,不然的话会导致电脑无法正常使用的,那么win7的c盘怎么清理呢,下面小编给大家分享win7的c盘清理方法。
解决方法:
1、我们想要清理C盘,首先打开电脑后点击【计算机】图标。

2、之后选中电脑C盘,右键点击C盘后再点击【属性】按键。
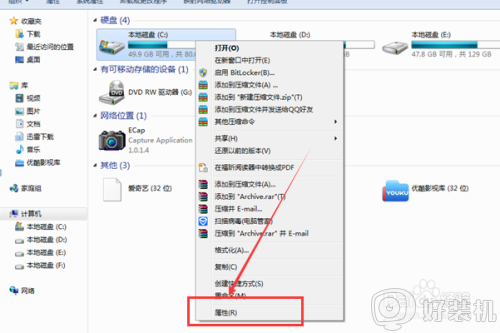
3、此时电脑桌面会弹出本地磁盘(C:)属性对话框,然后我们再点击【常规】按键。
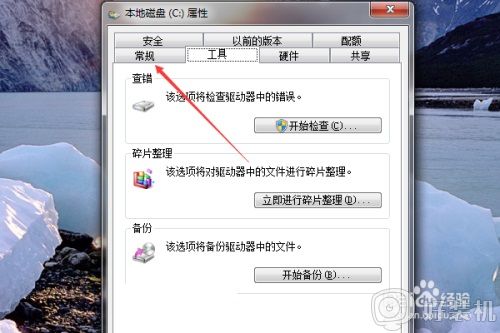
4、进入到【常规】页面,然后接着点击此页面中的【磁盘清理】按键。
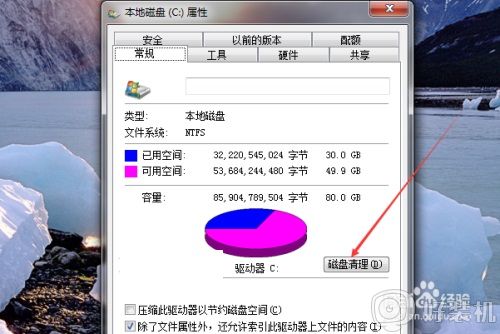
5、之后会弹出【磁盘清理】对话框,在正式清理之前会有几分钟的扫描时间。
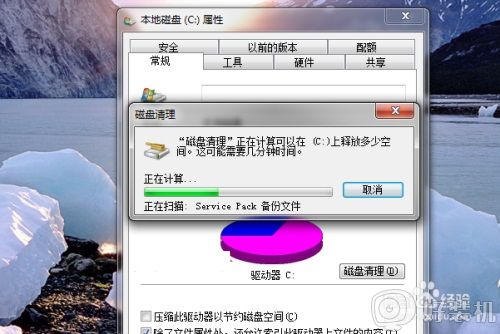
6、成功清理完C盘后,最后在(C:)的磁盘清理对话框中我们就能看到一共清理释放出多少的磁盘空间了。
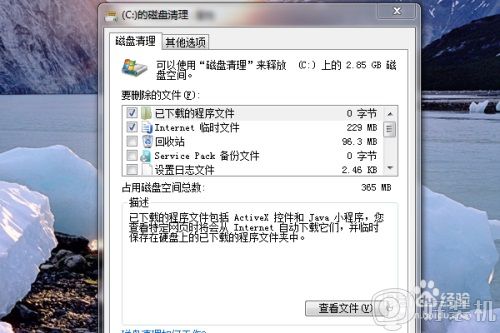
以上就是win7的c盘清理方法,电脑c盘垃圾文件太多了想要清理,win7可以按上面的方法来进行清理。
相关教程:
win7c盘怎么清理到最干净
win7的c盘怎么清理 win7的c盘清理方法相关教程
- win7 c盘变红了如何清理 win7系统c盘变红满了怎么清理
- win7怎么清理c盘空间 win7怎么清理c盘除了系统外所有的东西
- win7电脑c盘空间不足如何清理空间 win7电脑清理c盘怎么清理
- win7笔记本c盘怎么清理 win7笔记本c盘清理方法
- c盘太满了如何清理win7 c盘空间不足怎么清理win7
- win7清理电脑c盘垃圾怎么清理 win7电脑c盘太满了如何清理
- 清理电脑c盘垃圾怎么清理win7 如何释放c盘空间win7
- 怎样清理电脑c盘空间win7 win7深度清理c盘空间的方法
- c盘太满了如何清理win7 win7清理c盘空间的方法
- win7系统c盘满了怎么清理 win7系统c盘过满如何清理
- win7怎么看cpu线程数 win7如何查看电脑cpu处理器的线程数
- win7电脑如何查看cpu占用率 win7看cpu占用率的方法
- win7怎么看电脑ip地址是多少 win7查看ip地址的方法
- win7怎么看开机启动项目 windows7开机启动项设置在哪
- win7怎么看内存是ddr3还是ddr4 win7怎么查自己电脑的内存条是ddr3还是ddr4
- win7开机硬盘一直自检怎么办 win7开机硬盘自检取消设置方法
win7教程推荐
- 1 win7电脑如何查看cpu占用率 win7看cpu占用率的方法
- 2 win7卡在清理请勿关闭计算机怎么办 win7显示清理请勿关闭计算机解决方法
- 3 win7怎么看隐藏的文件?win7如何查看隐藏文件
- 4 win7插上无线网卡但找不到无线网络连接怎么解决
- 5 win7电脑连不上无线网怎么办 win7电脑连接不了无线网处理方法
- 6 win7怎么破解电脑开机密码呢?如何破解win7开机密码
- 7 win7动画效果关闭设置教程 win7如何关闭动画效果显示
- 8 win7怎么让耳机和音响都有声音 win7电脑耳机和音响一起响怎么弄
- 9 win7电脑屏幕四周有黑边框怎么办 win7电脑屏幕显示不全怎么调节
- 10 win7怎么设开机密码?win7设置开机密码的步骤
