win11怎么样恢复出厂设置 win11恢复出厂设置方法教程
更新时间:2023-07-25 15:54:00作者:mei
win11系统碰到无法解决问题时,可以通过恢复出厂设置来解决。恢复出厂设置就是让电脑恢复到原始状态,但是要怎么操作?很多小伙伴还不清楚,为此,以下教程详细介绍让win11系统恢复出厂设置方法。
推荐:
1、首先进入win11系统界面点击左下角开始。
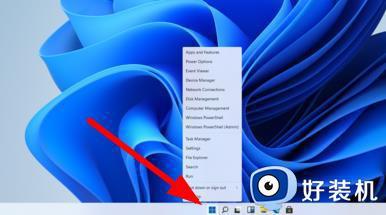
2、然后在弹出的选项框点击左下方的设置选项。

3、进入设置窗口中后,在右下角找到“更新与安全”并点击进入。
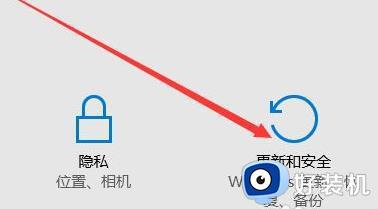
4、进入“更新与安全”设置窗口后,再点击左侧的恢复。
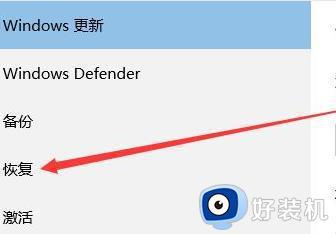
5、随后在弹出的窗口中,点击重置此电脑下面的开始。

6、最后会弹出一个窗口,可以选择删除所有内容,然后等待一会儿即可。
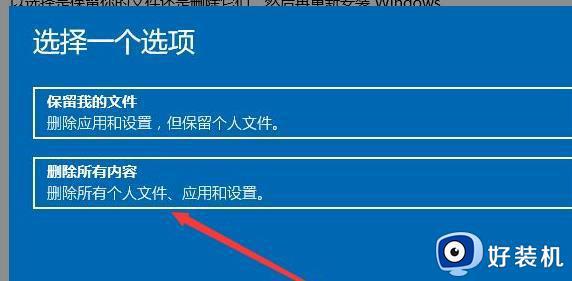
以上就是小编为大家带来的windows怎么恢复出厂设置,包含了win7、win10、win11系统。希望对各位用户们有所帮助。
上一篇 怎么查看电脑是windows几 查看电脑windows版本的方法
下一篇 windows怎么更新 电脑windows版本升级更新到最新的操作教程
windows7旗舰版怎么恢复出厂设置 win7格式化恢复出厂设置的方法教程
作者:小蒋 2023-03-03

win11怎么恢复出厂设置 win11恢复出厂设置教程
作者:小妍 2021-10-12

以上教程分享win11恢复出厂设置方法教程,当电脑遇到无法解决的问题,就可以通过上述步骤来解决。
win11怎么样恢复出厂设置 win11恢复出厂设置方法教程相关教程
- win11可以恢复出厂设置吗 让win11恢复出厂设置的方法
- 联想win11怎么恢复出厂设置 win11一键恢复电脑出厂设置教程
- win11一键恢复电脑出厂设置教程 win11电脑怎么强制恢复出厂设置
- win11恢复出厂设置的方法 win11如何恢复出厂设置
- 如何让win11恢复出厂设置 win11快速恢复出厂设置的方法
- win11在哪里恢复出厂设置 让win11系统恢复出厂设置的方法
- win11恢复出厂设置如何打开 win11恢复出厂设置的使用方法
- 电脑怎样恢复出厂设置win11 win11如何恢复到出厂系统
- 如何让win11电脑恢复出厂设置 轻松让win11电脑恢复出厂设置的方法
- 电脑如何恢复出厂设置win11 win11电脑怎么样恢复出厂设置
- windows11桌面背景老是自动更改为什么 win11怎么关闭壁纸自动更换
- windows11专业版安全中心怎么关闭 win11专业版安全中心的关闭教程
- windows11注销账户的方法 win11怎么注销账户
- windows11找不到打印机设备怎么回事 win11搜索不到打印机的解决教程
- windows11找不到本地用户和组怎么回事 win11没有本地用户和组如何处理
- win11怎么以管理员身份运行文件 win11如何以管理员身份运行文件打开
win11教程推荐
- 1 win11怎么一直显示更多选项菜单 win11右键菜单显示更多选项设置方法
- 2 win11任务栏图标全部显示的方法 win11任务栏怎么显示全部图标
- 3 win11病毒和威胁防护打不开怎么回事 win11病毒和威胁防护开不了如何解决
- 4 win11找不到支持windowshello人脸的摄像头怎么解决
- 5 windows11怎么退出微软账户 win11如何退出Microsoft账户
- 6 win11自带输入法怎么打特殊符号 win11微软输入法的特殊符号在哪里
- 7 win11自动禁用输入法怎么办 win11已禁用输入法解决方法
- 8 win11自动开关机在哪里设置 win11计算机定时开关机设置方法
- 9 win11怎么隐藏输入法状态栏 win11如何隐藏输入法图标
- 10 windows11怎么改中文 windows11如何设置中文
