win10怎样设置插在电脑前后两个耳机都有声音
更新时间:2023-03-14 16:07:35作者:qin
相信有许多用户在公共场合听歌或者看视频时都会带着耳机防止影响到其他人,win10纯净版系统电脑也不例外,它也能插耳机而且有前后两个插孔,那么我们如果想要两个人一起听歌或者看视频用两个耳机的话,应该怎样设置才能让两个耳机都有声音呢?其实方法并不难,一起来看看吧。
具体方法如下:
1、将耳机1,2轮流插入主机前面板,确认耳机能正常使用。
2、将耳机1插入前面板,耳机2插入后面板,这是应该是耳机1可以听到声音而耳机2不可以。
3、点击开始,打开控制面板。
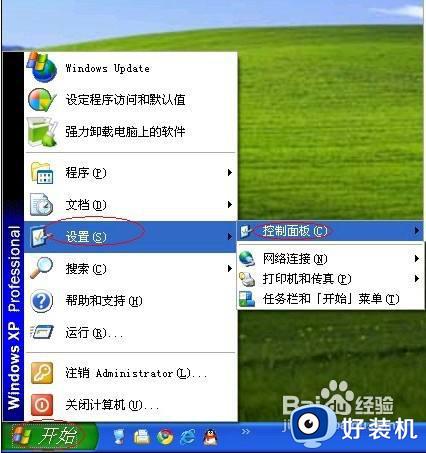
4、打开“Realtek高清晰音频配置”。
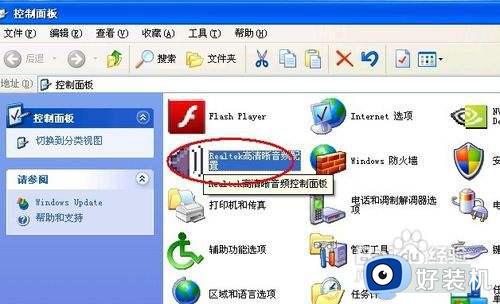
5、打开后设置好其他参数,调好音效。
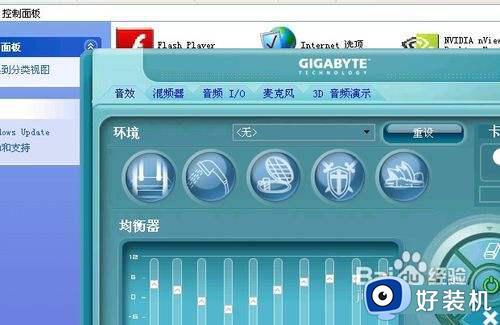
6、点击“音频 I/O”。就是音频输入输出的设置。

7、在右上角找到扳手按钮,进行接头设置。

8、取消“当插入正面耳机时,关闭后面板输出”。

9、OK,现在可以多人同时使用耳机了。
上文就是给大家总结的关于win10怎样设置插在电脑前后两个耳机都有声音的全部内容了,平时大家在遇到这种情况的时候,就按照上述的方法进行操作就好了哦。
win10怎样设置插在电脑前后两个耳机都有声音相关教程
- win10系统前置耳机插孔没声音怎么办 win10前置面板耳机插孔没声音如何解决
- 前面板耳机没声音win10怎么设置 前置耳机插孔没声音 win10如何解决
- 耳机插电脑没声音怎么设置win10 win10主机插耳机没声音怎解决方法
- win10不插耳机没有声音怎么办 win10不插耳机声音不可用修复方法
- 为什么win10系统耳机插在前面板没有声音 win10系统前面板耳机没声音如何解决
- 如何解决win10前面板耳机没声音 win10电脑前面板耳机没声音的解决教程
- win10电脑主机前面耳机插孔没声音怎么办 win10主机前面耳机孔没声音修复方法
- win10系统前置耳机孔声音怎么办 win10前置耳机插孔没声音修复方法
- win10前置耳机插孔面板没声音怎么办 win10前置耳机插孔面板没声音的解决方法
- win10主机前面耳机孔没反应没声音修复方法
- win10不能启动骑马与砍杀怎么办 win10骑马与砍杀无法正常启动如何解决
- 电脑没有appdata文件夹win10怎么办 win10 users找不到appdata如何处理
- win10查看电脑硬件信息在哪里 win10如何查看电脑硬件信息
- win10不能调节亮度怎么办 win10系统不能调节亮度修复方法
- win10管理员名称改不了怎么回事 win10管理员账户名无法更改如何处理
- 本地用户和组不能用于这一版本win10怎么办 本地用户和组不适用于此版本win10如何处理
win10教程推荐
- 1 win10不能更新系统怎么办 win10电脑不能更新系统修复方法
- 2 win10不支持显卡驱动怎么办 win10显卡不能安装驱动安装处理方法
- 3 win10右下角天气怎么关 win10删除电脑右下角天气显示的方法
- 4 win10删除文件需要管理员权限怎么办 win10删掉文件需要管理员权限处理方法
- 5 彻底关闭win10病毒和威胁防护的步骤 win10如何关闭病毒和威胁防护
- 6 win10进入桌面后鼠标一直转圈怎么回事 win10进桌面一直转圈怎么解决
- 7 win10桌面快捷图标出现白纸怎么回事 win10桌面快捷方式图标变成白板如何处理
- 8 win10计算器打不开怎么办 如何解决win10系统无法打开计算器
- 9 win10共享文件夹怎么在另一个电脑查看 win10共享文件夹另外一台电脑如何找到
- 10 win10关闭每次打开应用的通知设置方法 如何关闭win10每次点开软件都提醒
