宏碁win10怎么显示大小写提示 win10宏碁大小写切换提示图标设置方法
更新时间:2022-02-15 15:51:55作者:xinxin
每次在进行宏碁win10正式版电脑的文档编辑时,偶尔也会用到字母的大小,这时用户可以通过快捷键来进行字母大小写的切换,可是每次在切换宏碁win10系统大小写时都没有相应的提示图标出现,对此宏碁win10怎么显示大小写提示呢?下面小编就来告诉大家win10宏碁大小写切换提示图标设置方法。
推荐下载:win10专业版原版
具体方法:
1、首先,在桌面空白处右键,在其下拉菜单上找到“屏幕分辨率”,单击进入“屏幕分辨率”。
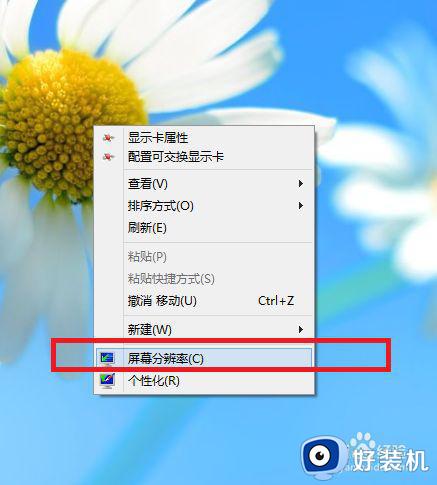
2、其次,在“屏幕分辨率”中找到“高级设置”。
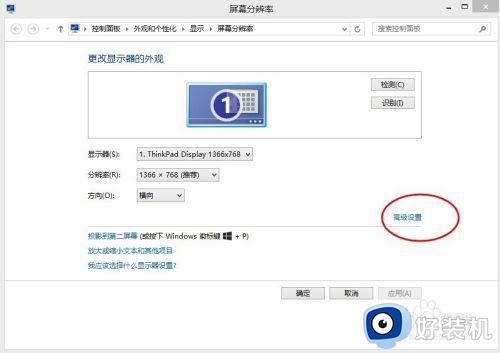
3、在进入的“高级设置”选择“屏幕显示”。
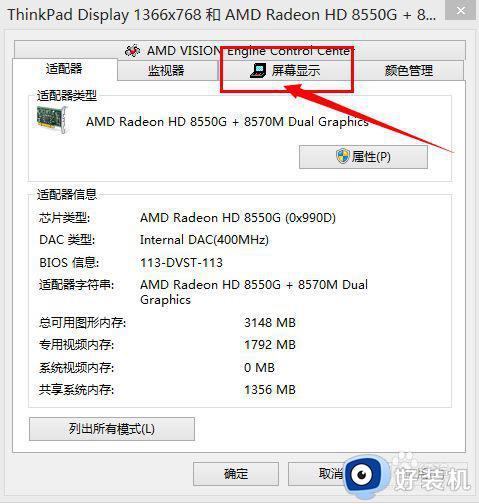
4、在“屏幕显示”的窗口中的左上角有一个“启用屏幕显示”,勾选“启用屏幕显示”。
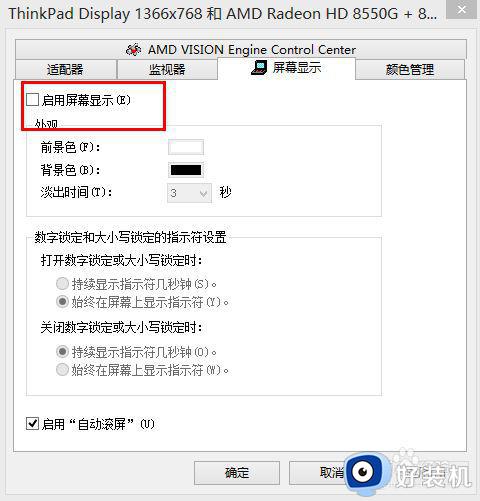
5、选择“应用”,再通过其他界面(如QQ)调试输入大小写,就可以查看到提示为大写的“A”。
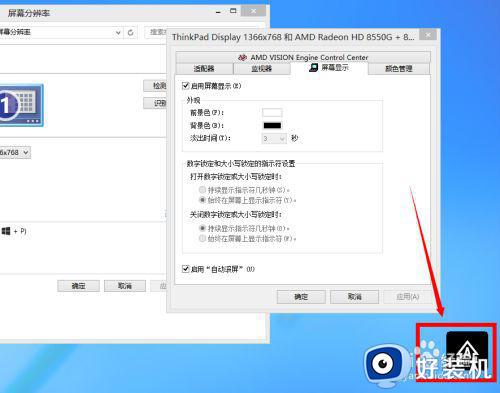
6、如需要有大小写提示,请一定记得单击“确定”。同理,如果不喜欢有这样的大小写提示。在第四步时,取消勾选“启用屏幕显示”,就不会有大小写提示了。
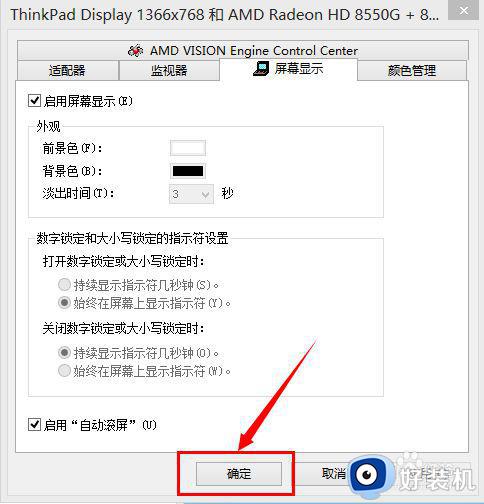
上述就是关于win10宏碁大小写切换提示图标设置方法了,还有不清楚的用户就可以参考一下小编的步骤进行操作,希望能够对大家有所帮助。
宏碁win10怎么显示大小写提示 win10宏碁大小写切换提示图标设置方法相关教程
- win10大小写切换显示怎么关闭 win10大小写提示图标怎么关闭
- 宏碁win10进不去安全模式怎么办 宏碁win10安全模式进不去解决方法
- 宏碁安全模式win10怎么进入 win10宏碁如何进入安全模式
- 宏碁4920g显卡驱动与win10不兼容怎么办
- 宏碁笔记本win10怎么关掉f1功能键 宏碁笔记本win10如何把f1快捷键关闭
- 宏碁笔记本装win10后fn功能键不能用如何处理
- 宏碁电脑win10装win7后启动不了如何处理
- 宏基win10强制恢复出厂设置方法 宏碁win10怎样恢复出厂设置
- 宏碁蜂鸟笔记本win10如何永久禁止更新
- 宏碁笔记本电脑win10恢复出厂设置方法
- win10进入不了桌面怎么办 win10电脑开机后进不了系统解决方法
- win10管理员名称改不了怎么回事 win10改不了管理员名字如何处理
- win10键盘shift锁定如何解锁 win10 shift被锁定了的解决教程
- 电脑没有睡眠选项的原因是什么 电脑忽然没有了睡眠如何解决
- win10云内容搜索如何关闭 win10云搜索怎么关
- win10把此电脑图标放到桌面设置方法 win10如何把此电脑图标放到桌面
win10教程推荐
- 1 彻底关闭win10病毒和威胁防护的步骤 win10如何关闭病毒和威胁防护
- 2 win10进入桌面后鼠标一直转圈怎么回事 win10进桌面一直转圈怎么解决
- 3 win10桌面快捷图标出现白纸怎么回事 win10桌面快捷方式图标变成白板如何处理
- 4 win10计算器打不开怎么办 如何解决win10系统无法打开计算器
- 5 win10共享文件夹怎么在另一个电脑查看 win10共享文件夹另外一台电脑如何找到
- 6 win10关闭每次打开应用的通知设置方法 如何关闭win10每次点开软件都提醒
- 7 win10实时保护关不掉怎么办 win10实时保护关闭不了如何解决
- 8 win10把硬盘识别成移动硬盘怎么办 win10硬盘变成可移动设备处理方法
- 9 win10电脑拷贝记录怎么查 win10如何查看拷贝记录
- 10 win10需要新应用打开此ms-gaming怎么办?win10提示“需要新应用打开此ms-gamingoverlay”如何解决
