win11右键新建文件夹不见了怎么办 win11右键没有新建文件夹如何解决
我们如果要在电脑中新建文件夹的话,只需要通过右键的新建选项找到文件夹就可以创建了,可是有用户安装win11系统之后,却遇到了右键新建文件夹不见了的情况,遇到这样的问题很多人都不知道要怎么办,可能是注册表 信息有错引起的,本教程这就给大家讲述一下win11右键没有新建文件夹的详细解决方法。
方法一、
1.首先按住电脑键盘快捷键 WIN + R,输入 regedit 点击确定打开“注册表编辑器”
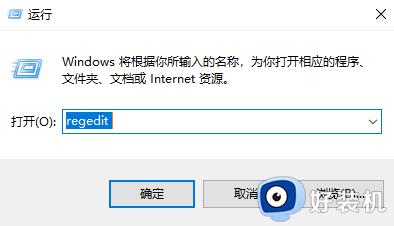
2.在上边搜索栏直接输入 HKEY_CLASSES_ROOT.txt 命令进行搜索后会跳转到指定页面。双击 “(默认)” 后弹出提示框,查看数值是否为 txtfile ,如果不是需要将值改为 txtfile。
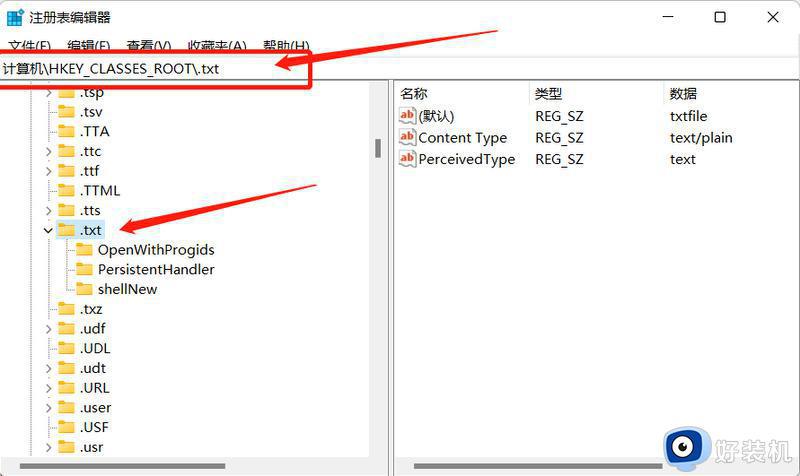
3.之后在 .txt 文件夹下查看是否有一个 shellNew文件夹,如果没有需要 右键->新建->项 命名为shellNew 如果有跳过该步骤。在shellNew文件夹上右键->新建->字符串值 然后将名称改为 nullfile ,数值数据空白即可。
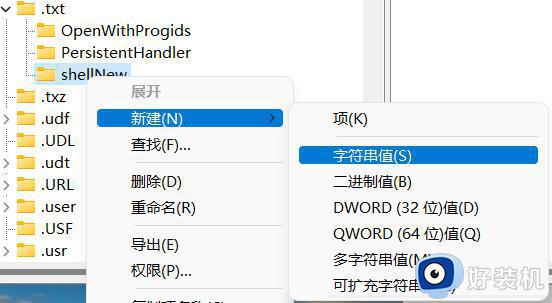
4.点击确定,关闭窗口,就可以使用鼠标右键在桌面上新建文件夹了。
方法二、
1.按下键盘win+r打开运行功能,输入regedit,按下回车,打开注册表编辑器。
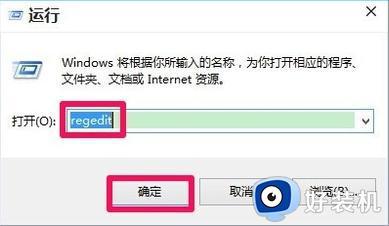
2.然后在打开的注册表编辑器窗口,我们展开HKEY_CLASSES_ROOT。
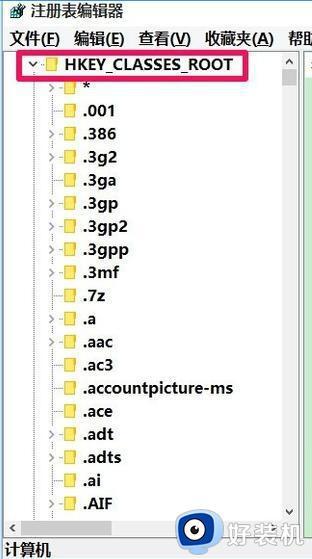
3.接下来我们在HKEY_CLASSES_ROOT展开项中找到:Directory,再依次展开:DirectoryBackgroundshellexContextMenuHandlers。
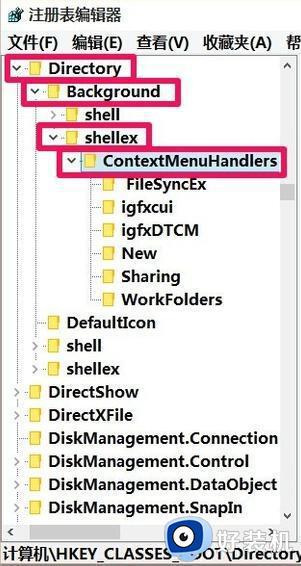
4.在ContextMenuHandlers展开项找到:New,左键单击:New。
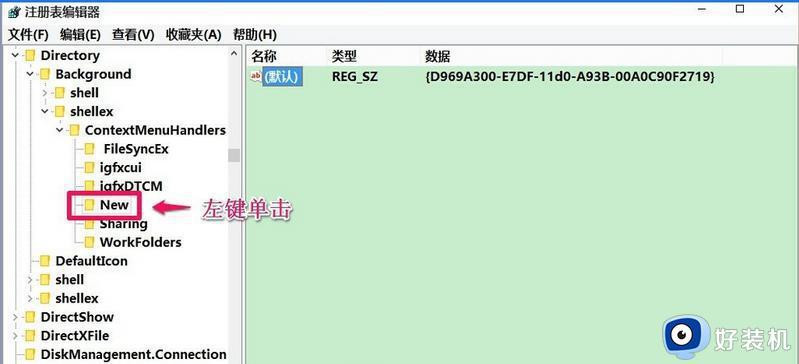
5.此时,在New对应的右侧窗口。我们可以看到默认的数值数据为:{D969A300-E7DF-11d0-A93B-00A0C90F2719},左键双击:默认,在弹出的编辑字符串的对话框中,把数值数据更改为:{D969A300-E7FF-11d0-A93B-00A0C90F2719},再点击:确定。之后重启电脑即可。
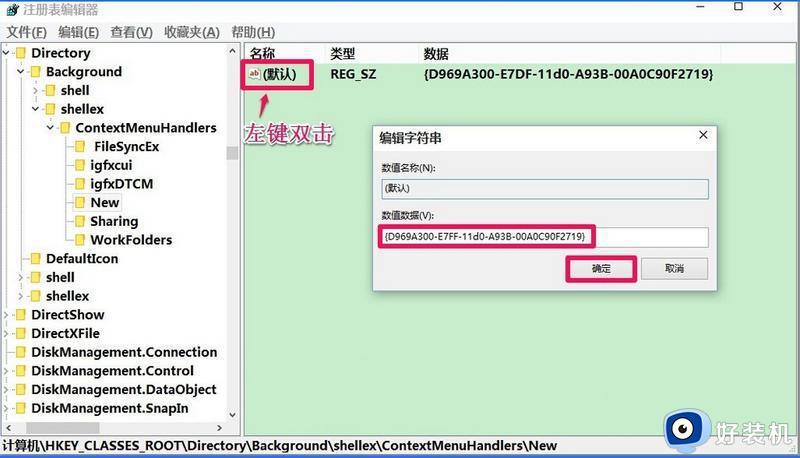
关于win11右键新建文件夹不见了的详细解决方法就给大家介绍到这里了,有遇到一样情况的小伙伴们可以参考上面的方法步骤来进行解决,希望帮助到大家。
win11右键新建文件夹不见了怎么办 win11右键没有新建文件夹如何解决相关教程
- win11右键没有新建文件夹怎么办 win11右键没有新建文件夹解决方法
- win11桌面新建文件怎么没了 win11右键新建文件夹不显示如何解决
- win11右键没有新建项目怎么办 win11右键没有新建的解决教程
- win11桌面无法新建文件夹怎么办 win11无法创建新的文件夹修复方法
- win11新建没有txt文本文档怎么办 win11右键新建里面没有txt文件如何解决
- win11右键没有新建word文档怎么办 win11右键新建里面没有word如何解决
- win11为啥不能新建文件夹 win11不能新建文件夹如何解决
- windows11怎么新建文件夹 win11系统新建文件夹的方法
- win11新建文本文档没有了怎么办 win11右键新建没有文本如何解决
- win11右键没有新建项目怎么回事 win11右键没有新建选项的解决办法
- 为什么win11更换壁纸后模糊 win11桌面壁纸模糊两种解决方法
- 电脑屏幕黑屏不显示桌面怎么回事 电脑黑屏不显示画面怎么解决
- 不符合win11最低系统要求解决方案 win11不符合最低配置要求如何处理
- 不支持的cpu怎么升级win11 win11安装提示cpu不支持如何解决
- 彻底关闭win11更新的步骤?如何关闭win11自动更新
- 彻底关闭win11安全中心的步骤 怎么把windows11安全中心关掉
win11教程推荐
- 1 不支持的cpu怎么升级win11 win11安装提示cpu不支持如何解决
- 2 win11正在准备自动修复卡住一直转圈无法开机处理方法
- 3 win11找不到摄像头设备怎么办 win11电脑未检测到摄像头处理方法
- 4 笔记本从win11还原到win10的方法 笔记本win11怎么恢复到win10
- 5 win11照片预览不显示怎么办 win11照片不显示预览如何解决
- 6 笔记本电脑升级win11触摸板失灵怎么办 win11笔记本电脑触摸板用不了修复方法
- 7 windows11自带虚拟机怎么使用 win11自带的虚拟机使用教程
- 8 windows11自带的游戏在哪里 win11如何调出电脑自带游戏
- 9 win11字体库在哪里 windows11字体文件在哪
- 10 windows11桌面添加日历怎么设置?win11如何将日历添加到电脑桌面上去
