Win11学院:如何禁用Windows Update通知
的网友可以通过以下三种方式禁用更新通知:
通过设置应用禁用更新通知
通过组策略编辑器禁用更新通知
通过注册表编辑器禁用更新通知
通过设置应用禁用更新通知网友如何不想看到这些更新通知,最快的方法就是通过设置应用进行操作。操作步骤如下:
1. 按下 Win 键 + I 键组合快捷方式(或者通过开始菜单)进入设置应用
2. 点击左侧的“Windows 更新”,然后点击“高级选项”
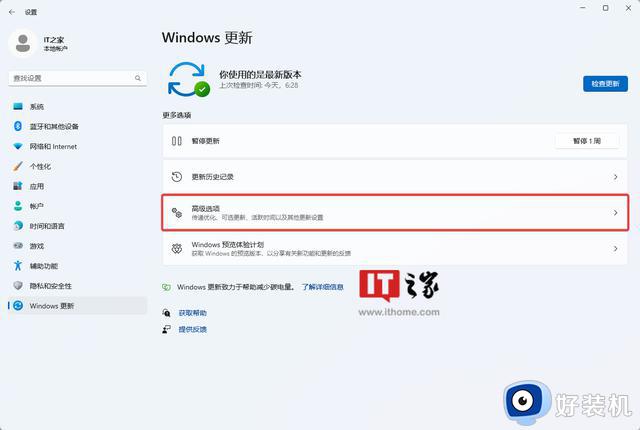
3. 取消“告诉我最新消息”的复选框
4. 取消“需要重新启动才能完成更新时通知我”的复选框
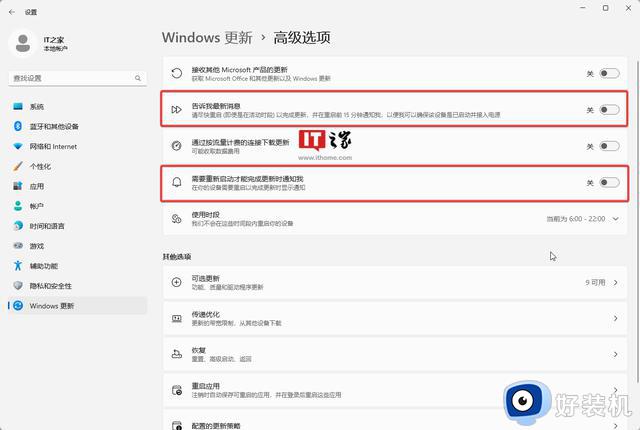
在完成上述步骤之后,Windows 应该不会再向你发送更新通知了。
使用本地组策略方式禁用 Windows Update 通知组策略编辑器是一个强大的工具,用于在 Windows 计算机上配置各种设置。如果您使用的是企业版或专业版 Windows,则可以使用组策略编辑器禁用更新通知。
网友可以按照以下步骤:
1. 按下 Win 键 + R 键组合快捷方式,打开运行窗口,在对话框中输入“gpedit.msc”,然后按下回车键。
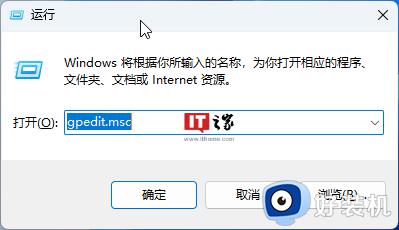
2. 在“本地组策略编辑器”窗口中,访问“计算机配置”--》“管理模板”--》“Windows 组件”--》“Windows 更新”--》“管理最终用户体验”,找到“更新通知显示选项”。
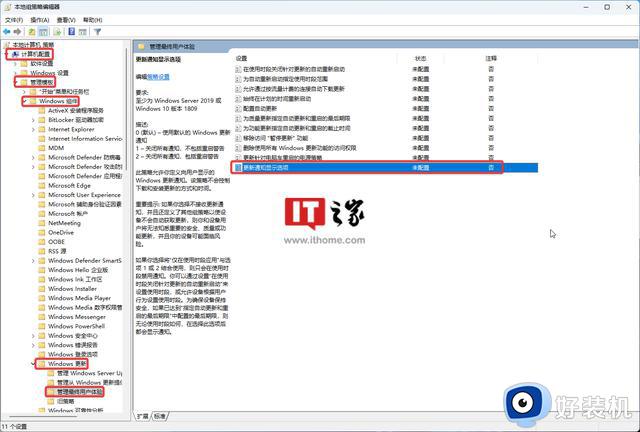
3. 双击打开之后选择“已禁用”,然后点击“确定”
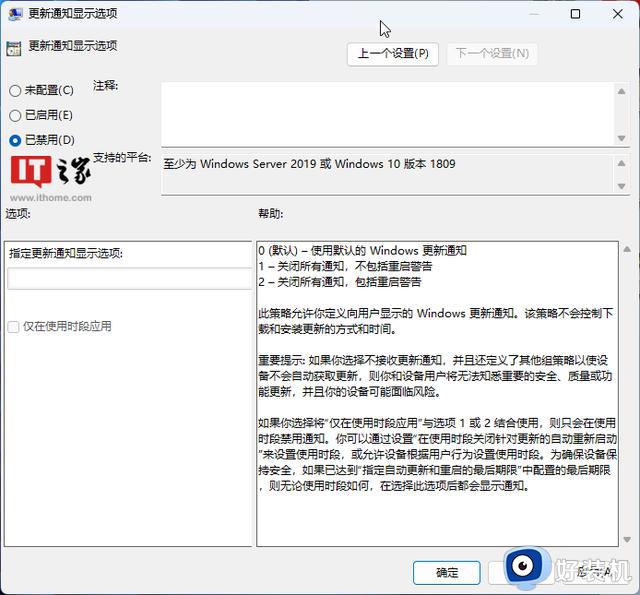
如果的网友出于某些原因无法访问组策略编辑器,那么可以使用注册表来禁用更新通知。不过在修改注册表之前,小编推荐网友备份所有注册表文件或者创建一个还原点。
网友可以按照以下步骤来禁用 Windows Update 更新:
1. 按下 Win 键(或者鼠标点击)打开开始菜单,输入“regedit”(不需要完整输入),在结果中点击“注册表编辑器”
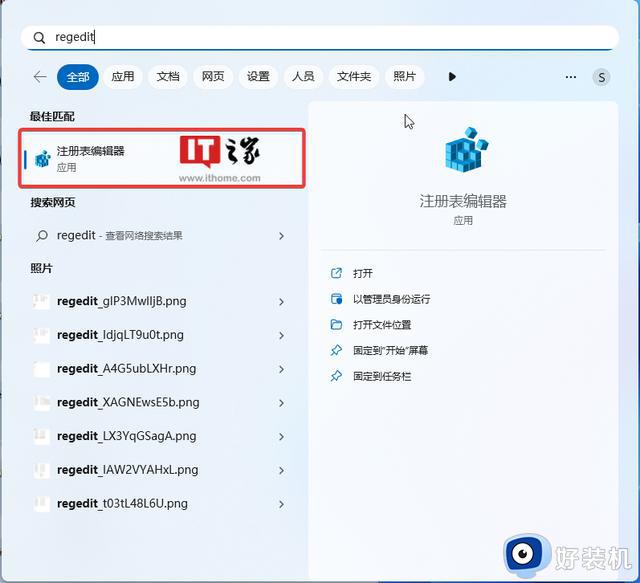
2. 在注册表顶部地址栏上输入“计算机 \HKEY_LOCAL_MACHINE\SOFTWARE\Policies\Microsoft\Windows”
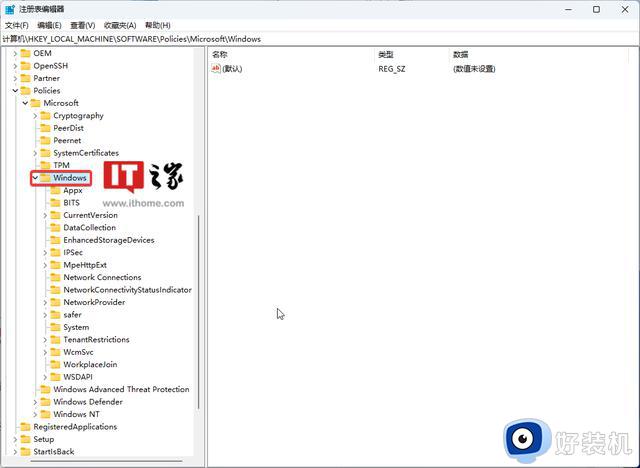
3. 找到 WindowsUpdate。如果你没有找到这个项的话,那么右键“Windows”项或者在右侧空白区域,选择“新建”-》“项”,然后重命名为 WindowsUpdate。
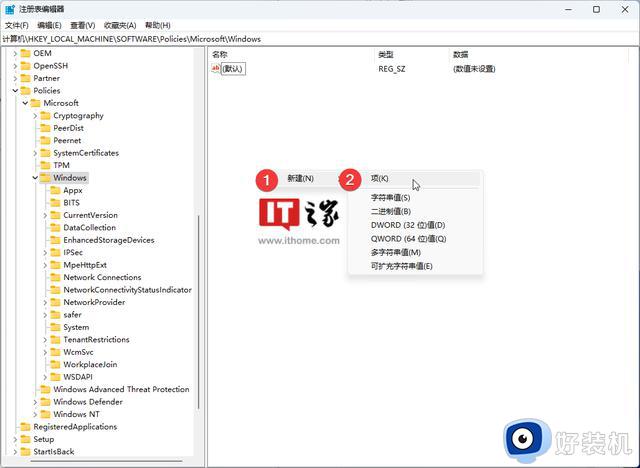
4. 选中“WindowsUpdate”并右键(或者在右侧空白区域右键),选择“新建”-》“DWORD(32 位)值”
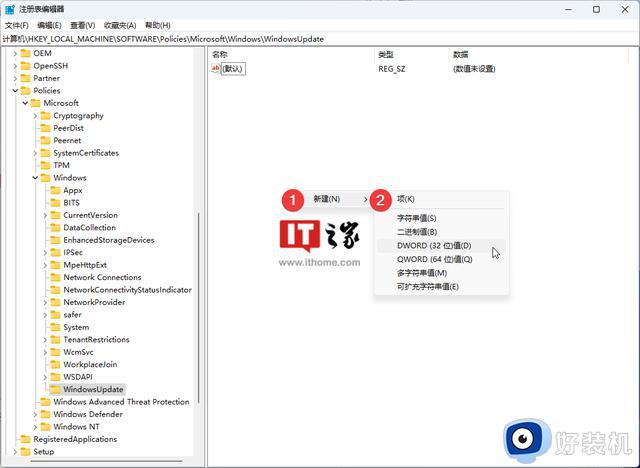
5. 将这个值重命名为 SetUpdateNotificationLevel
6. 双击这个值,然后将数据数值修改为 0
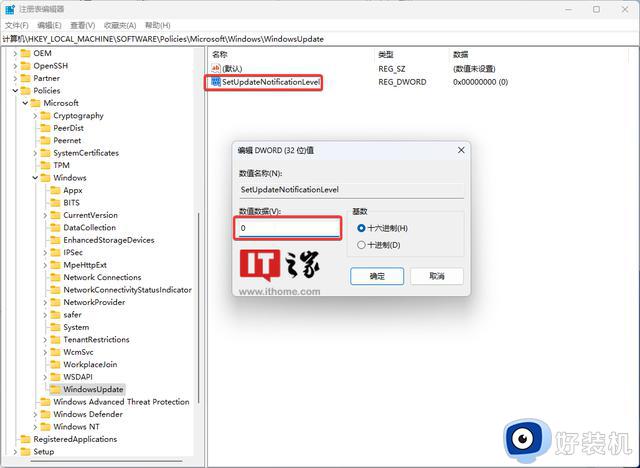
7. 点击确定之后退出注册表编辑器或者重启电脑。
- 上一篇: 值得使用的Windows软件
- 下一篇: Win11精简版发布,仅1.88G!旧电脑也能运行如飞
Win11学院:如何禁用Windows Update通知相关教程
- windows update被禁用怎么办 windows update被禁用的恢复方法
- windows update禁用后又自动恢复为什么 windows update禁用后又自动恢复的解决方法
- Win11学院:如何启用 / 禁用固定应用到任务栏功能
- windows update被禁用并且拒绝访问怎么回事 windows update拒绝访问如何处理
- windows update自动开启怎么办 禁用windowsupdate还会开启如何解决
- windows update找不到怎么办 服务里没有windows update如何解决
- Win11学院:如何强制让Windows 11设备蓝屏
- Win11 学院:在微软 Windows 11 设备上如何同步 iCloud 照片
- Win11学院:如何在Windows 11 Build 25281上启用新版音量控件
- Win11学院:如何在Win11 Build 25276上启用新版文件管理器
- 360开机小助手怎么卸载?360开机小助手的卸载步骤
- 雷电模拟器如何隐藏屏幕按键 雷电模拟器隐藏屏幕按键的步骤
- wps怎么做思维导图 wps上如何做思维导图
- steam在连接至steam服务器时发生一个错误如何处理
- 任务栏蓝牙图标删除了怎么恢复 电脑蓝牙图标被删除了哪里找回去
- c++组件存在异常怎么解决 电脑c加加组件异常怎么修复
电脑常见问题推荐
- 1 edge开机自动打开网页怎么回事?edge浏览器老是自动打开网页如何处理
- 2 百度网盘pc端怎么看共享文件 百度网盘电脑版如何查看共享文件
- 3 32位和64位的区别是什么 32位和64位系统的区别详解
- 4 秀米编辑器使用教程 秀米编辑器如何使用
- 5 wpsvba插件怎么安装 wps宏插件下载安装方法
- 6 windows进系统黑屏怎么办 windows系统黑屏一直进不了系统修复方法
- 7 设备管理器怎么打开 如何打开设备管理器
- 8 微信打字删除后面的字怎么取消 电脑微信打字会吃掉后面的字如何解决
- 9 网络经常断网又自动恢复怎么办 电脑自动断网一会儿又自动连上如何处理
- 10 steam下载位置更改方法?steam下载安装位置怎么改
