电脑自带截图工具怎么用 电脑自带截屏工具使用方法
更新时间:2023-09-12 15:50:34作者:jhuang
现在的操作系统功能越来越丰富,windows系统自带截图工具是广大用户常用的功能之一,许多用户刚接触电脑不久,对基本的操作都不是很熟悉,还不了解电脑自带截图工具怎么用。事实上,截图工具的使用非常简便,接下来,我们将详细介绍电脑自带截屏工具使用方法。
使用电脑自带截图工具的步骤:
1、点击键盘上的win+r开启运行,输入snippingTool后点击确定。
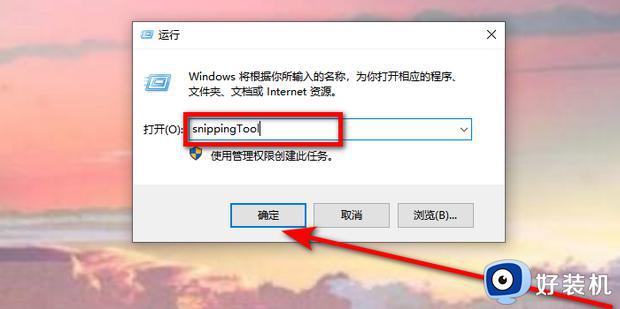
2、截图工具打开后,点击模式,可以选择想要截屏的模式。
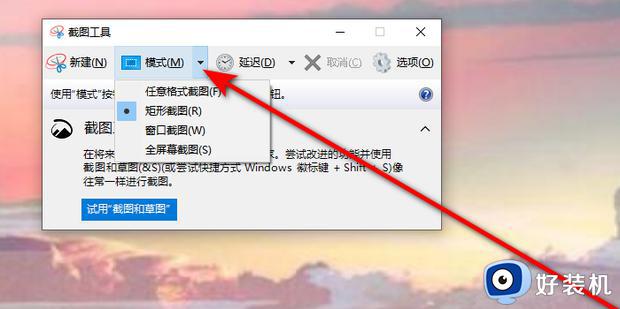
3、返回截图工具,打开延迟,可以选择需不需要延迟截屏,延迟多长时间。
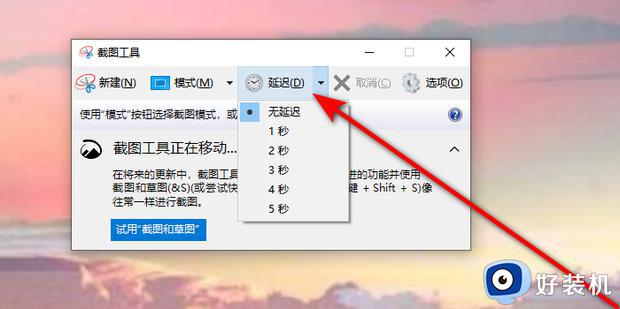
4、返回截图工具,点击选项可以打开截图工具选项,可以选择关于截图的各种设置。
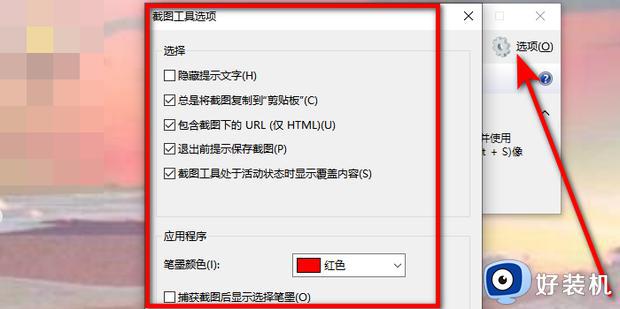
5、返回截图工具,点击新建。
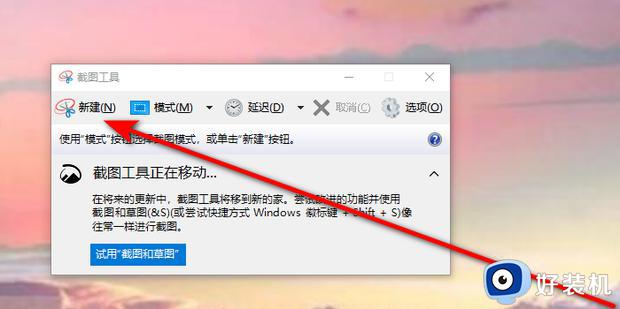
6、开启截图模式后可以拖动光标选取要捕获的区域。
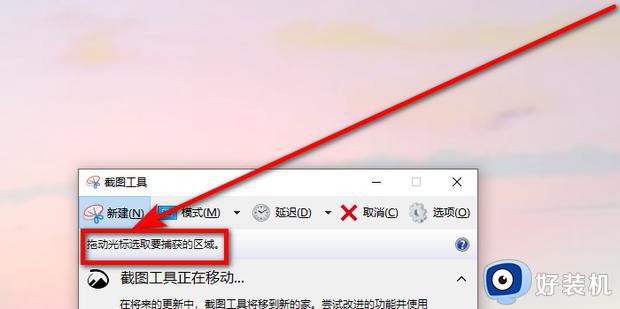
7、截图完毕后会打开截图工具窗口,点击保存截图。
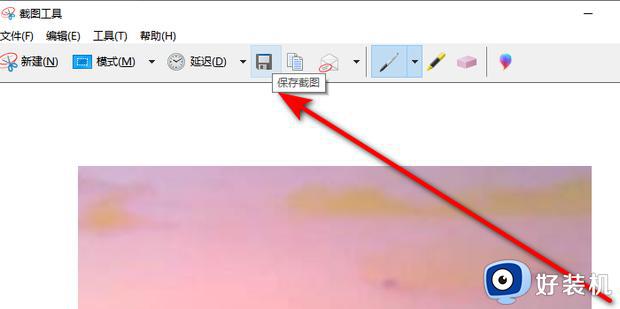
8、把截图选择到保存到地方,点击保存即可。
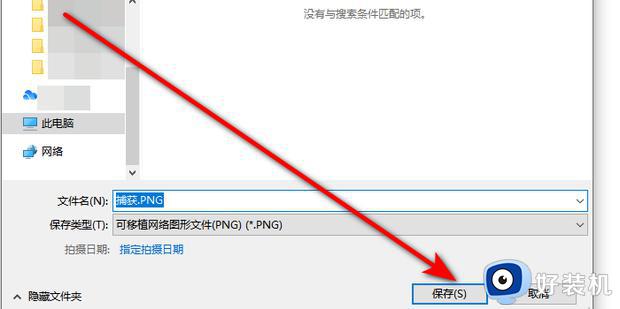
以上是关于电脑自带截图工具怎么用的全部内容,如果您还有不理解的地方,可以按照本文介绍的方法进行操作,希望本文能够对大家有所帮助。
电脑自带截图工具怎么用 电脑自带截屏工具使用方法相关教程
- windows截图工具用不了怎么办 windows截图工具不能用修复方法
- 电脑局部截屏ctrl加什么 局部截图电脑快捷键ctrl加什么
- qq截屏电脑快捷键是什么 qq电脑快捷键截屏在哪里设置
- 电脑网页怎么截屏 电脑在网页上怎么截图
- wps怎么截屏 wps截屏怎么操作方法
- 电脑怎么截屏一小部分 电脑截屏截一小块怎么截
- 台式电脑怎么截屏 台式电脑上如何截屏
- 电脑qq可以滚动截屏吗 qq电脑滚动截屏怎么操作
- 电脑自由截图快捷键是哪个 电脑自由截屏的快捷键是什么
- 微信截屏快捷方式是什么 微信截屏快捷键是哪个键
- 手机steam怎么扫描二维码 手机版steam怎么扫码
- windows任务栏经常卡死怎么回事 windows任务栏经常卡死解决办法
- 电脑屏幕重影如何解决?电脑显示器重影模糊是什么原因
- 联想电脑锁屏壁纸自动更换怎么关闭 联想电脑锁屏壁纸总是自动更换如何取消
- 雷电模拟器下载的文件在电脑哪个盘?雷电模拟器下载的文件是什么位置
- 古墓丽影11为什么调不了中文 古墓丽影11中文设置不了如何处理
电脑常见问题推荐
- 1 windows黑屏桌面不显示怎么办 windows启动后黑屏不显示桌面修复方法
- 2 steam创意工坊订阅后不下载为什么 steam创意工坊订阅了不下载如何解决
- 3 只有一个c盘怎样增加一个d盘 电脑只有c盘怎么添加d盘
- 4 如何卸载steam 怎么卸载电脑上的steam
- 5 mumu模拟器安装失败怎么回事?mumu模拟器下载安装失败如何处理
- 6 无需下载直接登录qq怎么操作 在线登录qq不用下载的方法
- 7 百度网盘的文件怎么下载到电脑 百度网盘文件如何下载到电脑
- 8 UC设置默认搜索引擎的方法 uc浏览器怎么设置默认搜索引擎
- 9 电脑屏幕截屏快捷键是哪个键 电脑上截屏快捷键是什么键
- 10 打印机共享0x0000011b错误怎么解决 打印机共享提示错误0x0000011b的解决教程
