ppt表格拆分图片怎么弄 ppt用表格拆分图片的操作方法
更新时间:2023-08-21 15:48:18作者:jhuang
在制作PPT时,图片的运用往往能够提升演示效果和视觉冲击力。有时候我们可能需要将一张大的图片拆分成多个小的部分,以便更好地展示细节或者逐步呈现。这时候,利用PPT中的表格功能可以快速实现图片的拆分。许多用户还不懂ppt表格拆分图片怎么弄,在本文中,我们将介绍ppt用表格拆分图片的操作方法。
操作方法:
1、PPT新建一张幻灯片,插入图片— 插入表格,把表格和图片设置成相同大小。
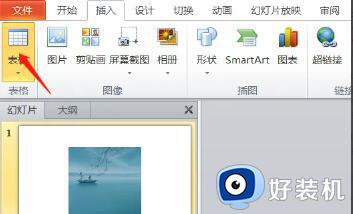
2、选择表格 — 置于底层 — Ctrl+X 剪切图片。
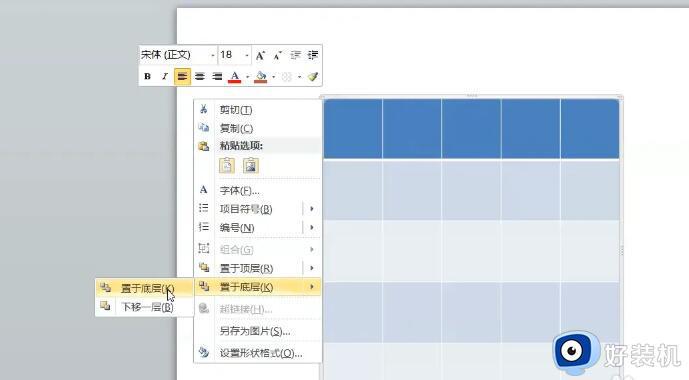
3、点击表格,右键选择设置图片形状格式。在弹出的菜单栏里选择图片或纹理填充,再选择剪贴板,勾选将图片平铺成纹理。
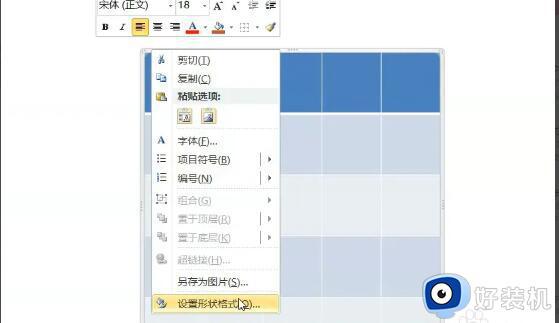
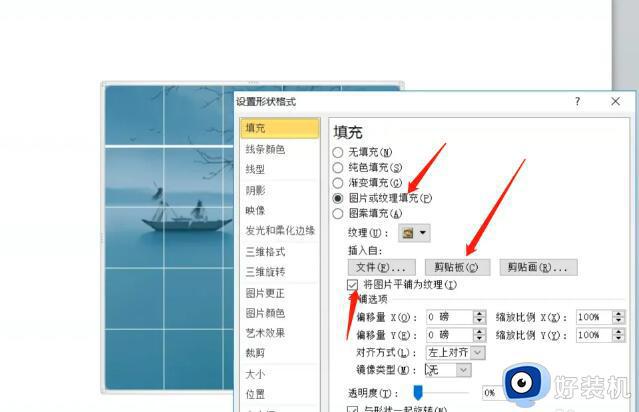
4、选择表格,快捷键Ctrl+X 剪切 — 快捷键Ctrl+Alt+V,弹出选择性粘贴菜单栏,选择图片(增强型图元文件)。
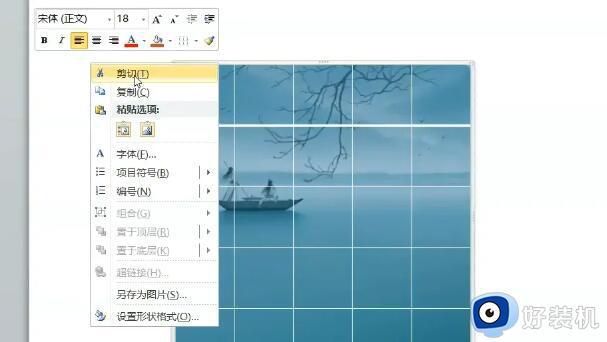
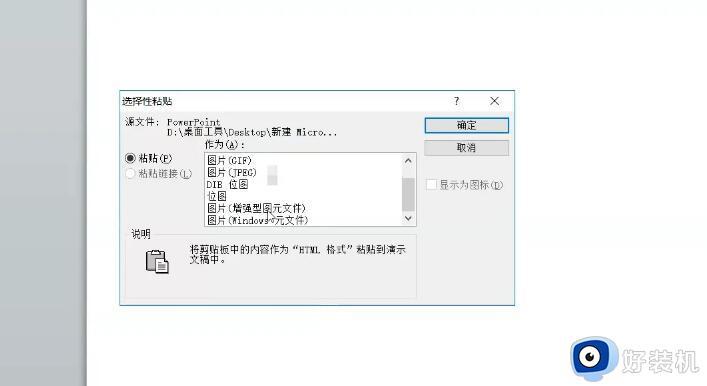
5、连续操作两次取消组合。
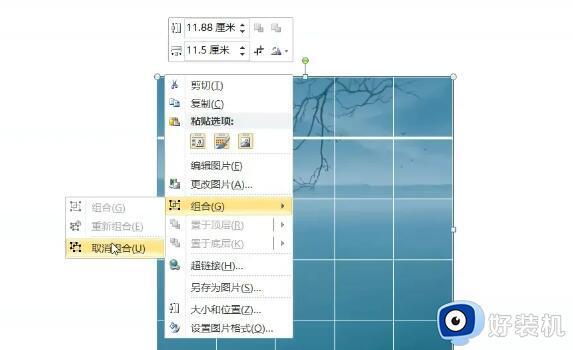
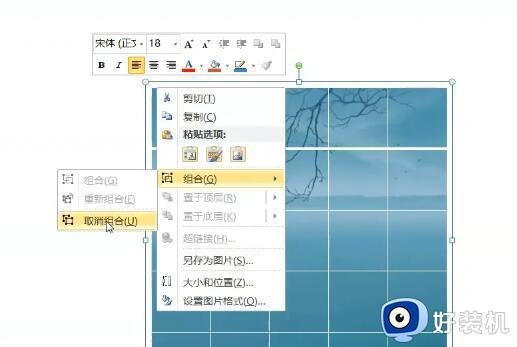
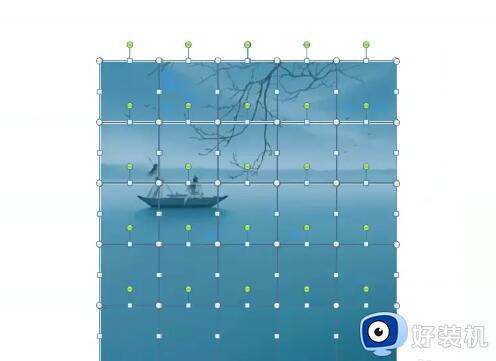
6、删除网格线,图片成功被分割成很多小块了。
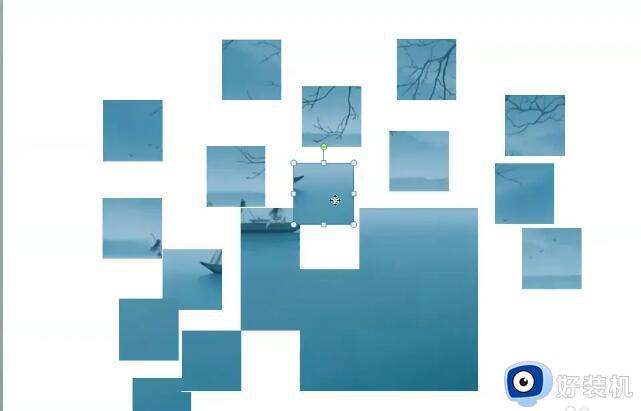
以上就是ppt如何利用表格拆分图片的全部内容,如果你遇到了这种情况,你可以根据小编的操作来解决,这个方法非常简单快速,一步到位。
ppt表格拆分图片怎么弄 ppt用表格拆分图片的操作方法相关教程
- ppt插入excel的方法 怎么把excel表格导入ppt
- ppt怎么编辑柱状图 如何在ppt中做柱状图
- ppt图片怎么调透明度 ppt里插的图片怎么改透明度
- ppt表格如何设置行高 ppt表格行高怎么设置在哪里
- wpsppt 格式大小怎么调 wps ppt 怎么调整格式大小
- excel怎么拆分单元格里面的内容 excel如何拆分单元格中的内容
- excel 单元格拆分方法 excel拆分单元格在哪
- wps如何将ppt保存为图片 wps如何将幻灯片保存为图片
- 如何将一个单元格拆分成多个单元格 怎样将一个单元格拆分为多个单元格
- ppt饼状图怎么改颜色 ppt饼状图颜色修改方法
- 如何卸载steam 怎么卸载电脑上的steam
- 电脑进程管理器怎么打开 windows打开进程管理器的步骤
- 谷歌浏览器同步功能怎么开启 谷歌浏览器如何开启同步功能
- windows如何隐藏文件夹设置 windows电脑怎么设置隐藏文件夹
- 设置百度为主页的方法 如何将百度设置为主页
- 电脑屏幕显示无信号黑屏如何解决 电脑显示器显示无信号然后黑屏怎么回事
电脑常见问题推荐
- 1 如何卸载steam 怎么卸载电脑上的steam
- 2 mumu模拟器安装失败怎么回事?mumu模拟器下载安装失败如何处理
- 3 无需下载直接登录qq怎么操作 在线登录qq不用下载的方法
- 4 百度网盘的文件怎么下载到电脑 百度网盘文件如何下载到电脑
- 5 UC设置默认搜索引擎的方法 uc浏览器怎么设置默认搜索引擎
- 6 电脑屏幕截屏快捷键是哪个键 电脑上截屏快捷键是什么键
- 7 打印机共享0x0000011b错误怎么解决 打印机共享提示错误0x0000011b的解决教程
- 8 excel打开后是特别小的窗口怎么回事?excel打开时是小窗口如何解决
- 9 360热点资讯怎么关?360浏览器热点资讯的关闭教程
- 10 另一台电脑搜索不到共享打印机怎么办 别的电脑搜索不到共享打印机解决方法
