win7怎么显示快速启动栏 win7系统开启快速启动栏的步骤
更新时间:2021-07-11 15:44:00作者:huige
快速启动栏大家应该都很熟悉吧,主要是用来存放快捷链接图标的,主要单击就可以快速打开我们想要的程序,但是有不少win7系统用户想要显示快速启动栏,却不知道要如何开启,带着大家的这个疑问,本文给大家讲述一下win7系统开启快速启动栏的步骤。
具体步骤如下:
1.进入win7系统桌面,在任务栏位置点击鼠标右键。

2.点击“工具栏”,然后“新建工具栏”。
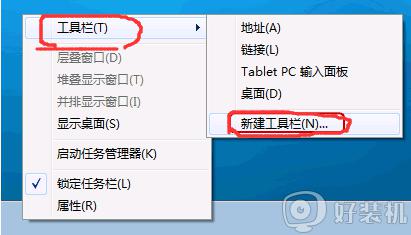
3.在文件夹中输入路径:%userprofile%\AppData\Roaming\Microsoft\Internet Explorer\Quick Launch,按回车键。
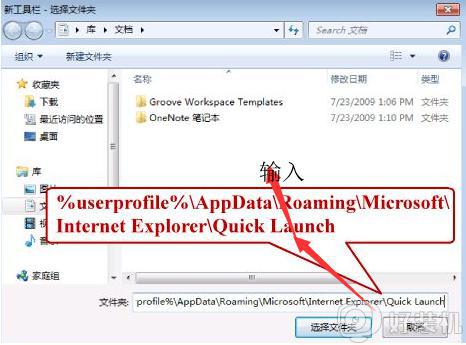
4.返回任务栏点击鼠标篇右键,取消勾选“锁定任务栏”。
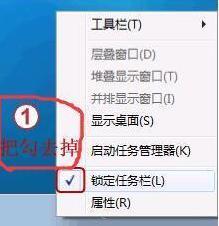
5.在Quick Launch的位置点击右键,取消勾选显示文本和显示标题。
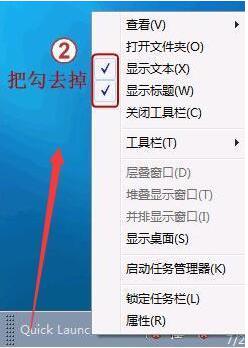
6.把快速启动栏往左拖到不能再拖的位置。

7.把任务栏往右拖,快速启动栏就自动到了最左边。

8.将原先任务栏中的程序去掉,右键点击程序图标。点击将此程序从任务栏解锁。
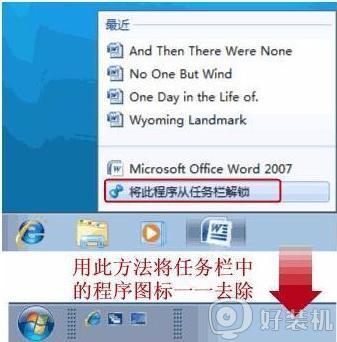
9.在任务栏点击鼠标右键,再点击“锁定任务栏”完成操作。
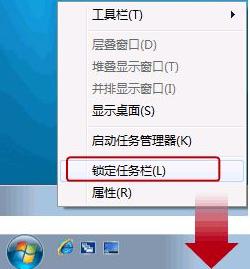
经过上面的方法操作之后,就可以开启win7系统快速启动栏了,有这个需要的用户们可以采取上面的方法来进行操作就行了。
win7怎么显示快速启动栏 win7系统开启快速启动栏的步骤相关教程
- win7任务栏在上面怎么弄下来 win7怎样将任务栏调回正常显示
- win7硬件加速滑动杆功能怎么打开 一招快速开启win7硬件加速滑动杆的方法
- win7的快速启动怎么设置 windows7怎么设置快速启动
- win7关闭快速启动的方法 win7电脑如何关闭快速启动功能
- win7任务栏自动隐藏怎么取消 win7任务栏隐藏了怎么显示出来
- win7找不到快速启动选项怎么回事 win7没有快速启动的解决方法
- win7隐藏右下角图标的步骤 win7系统右下角图标怎么隐藏
- win7任务栏在左边怎么还原到下面 win7任务栏怎么在左侧转移到下方
- win7怎么启动aero特效 win7快速启动aero特效的详细教程
- win7修改启动项的步骤 win7如何更改开机启动项
- win7怎么看运行内存 win7如何查看电脑运行内存
- win7怎么看系统版本 win7系统查看系统版本信息的方法
- win7怎么看gpu占用率 win7如何查看电脑CPU占用
- win7怎么开启屏幕键盘 win7如何启动屏幕键盘
- win7怎么开启无线网络功能 win7系统如何打开无线功能
- win7电脑找不到wifi网络连接解决方法 win7电脑找不到自己家的wifi怎么办
win7教程推荐
- 1 win7电脑如何查看cpu占用率 win7看cpu占用率的方法
- 2 win7卡在清理请勿关闭计算机怎么办 win7显示清理请勿关闭计算机解决方法
- 3 win7怎么看隐藏的文件?win7如何查看隐藏文件
- 4 win7插上无线网卡但找不到无线网络连接怎么解决
- 5 win7电脑连不上无线网怎么办 win7电脑连接不了无线网处理方法
- 6 win7怎么破解电脑开机密码呢?如何破解win7开机密码
- 7 win7动画效果关闭设置教程 win7如何关闭动画效果显示
- 8 win7怎么让耳机和音响都有声音 win7电脑耳机和音响一起响怎么弄
- 9 win7电脑屏幕四周有黑边框怎么办 win7电脑屏幕显示不全怎么调节
- 10 win7怎么设开机密码?win7设置开机密码的步骤
