文件夹误删除怎么恢复 文件夹删除怎么找回
更新时间:2020-12-15 15:42:00作者:zhong
在电脑上,我们用久了电脑上的文件资料或者程序也会变多的,文件夹太多了也不好,我们就可以清掉一些没怎么用的文件,不少朋友咱清理文件夹时输出了系统的文件,也不知道该怎么恢复,那么文件夹删除怎么找回呢,下面小编给大家分享文件夹误删除的恢复方法。
解决方法:
1、点击开始栏中的【运行】或按快捷键【win+R】打开。
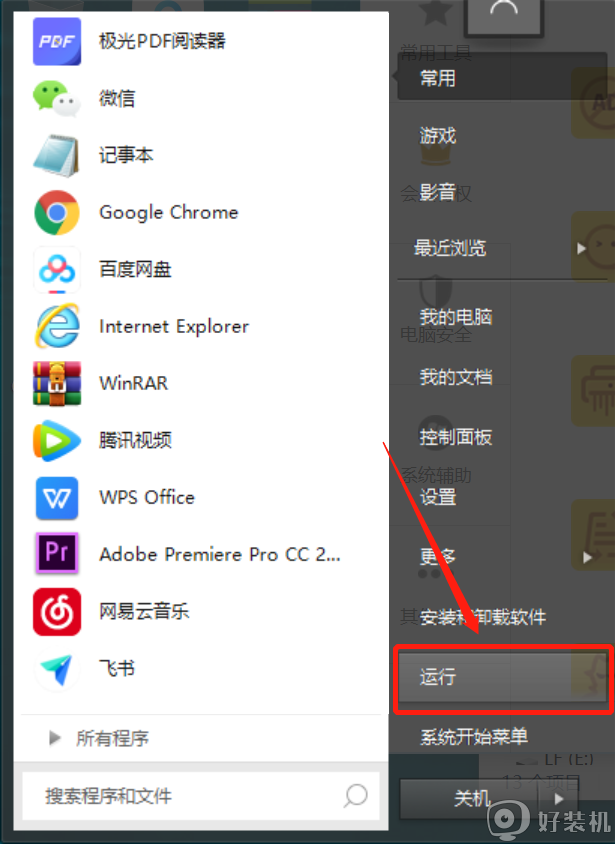
2、在打开栏输入【regedit】,点击确定打开注册表编辑器。
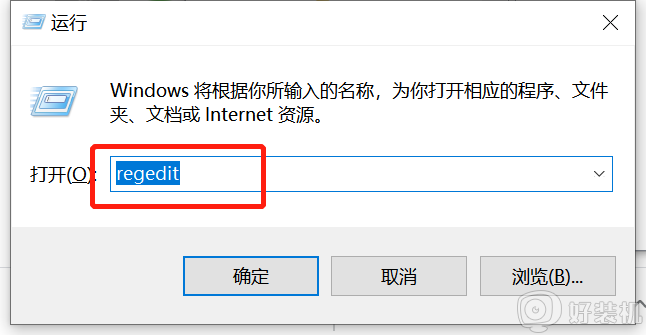
3、进入注册表页面后,依次打开注册表中的文件夹“HKEY_LOCAL_MACHINE”——“SOFTWARE”——“Microsoft”——“Windows”——“CurrentVersion”——“Explorer”——“DeskTop”——“NameSpace”。
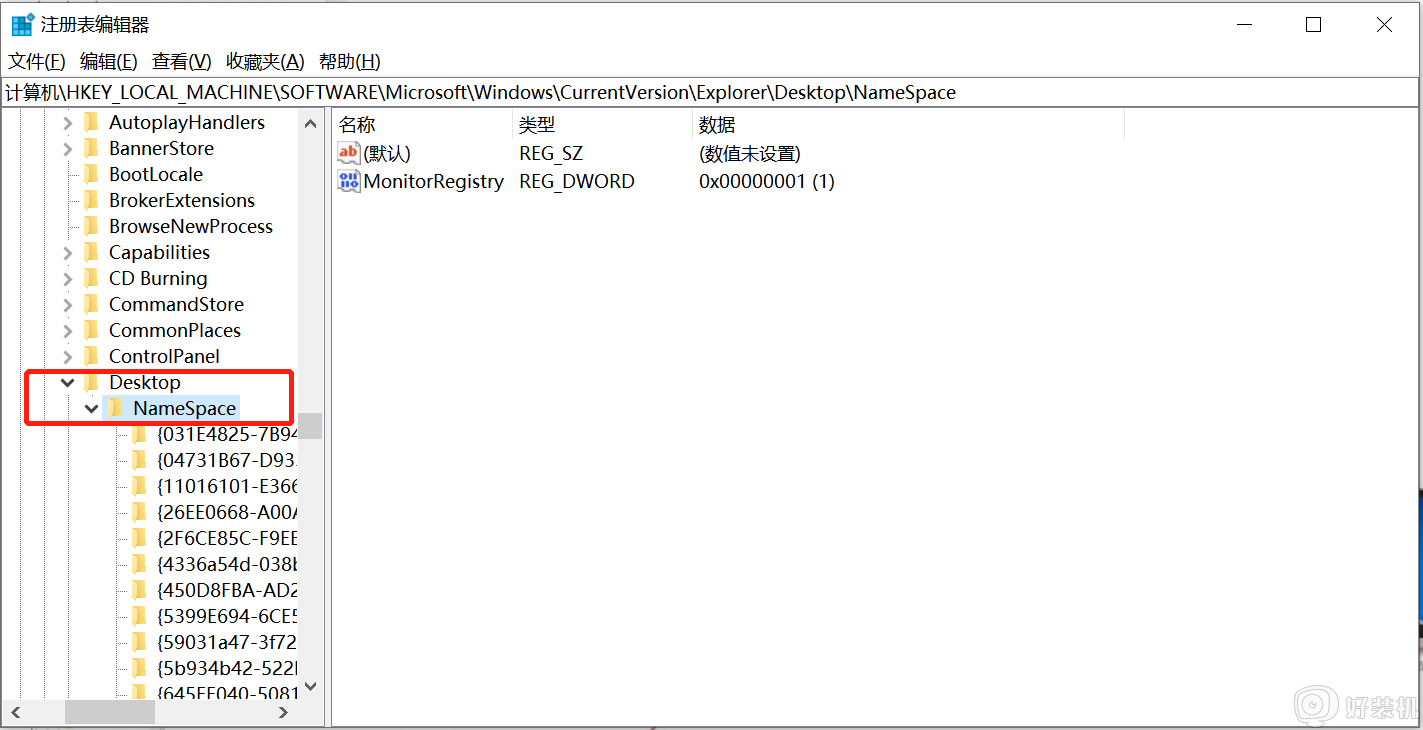
4、在NameSpace文件夹右边的空白处点击右键,【新建】→【项】。
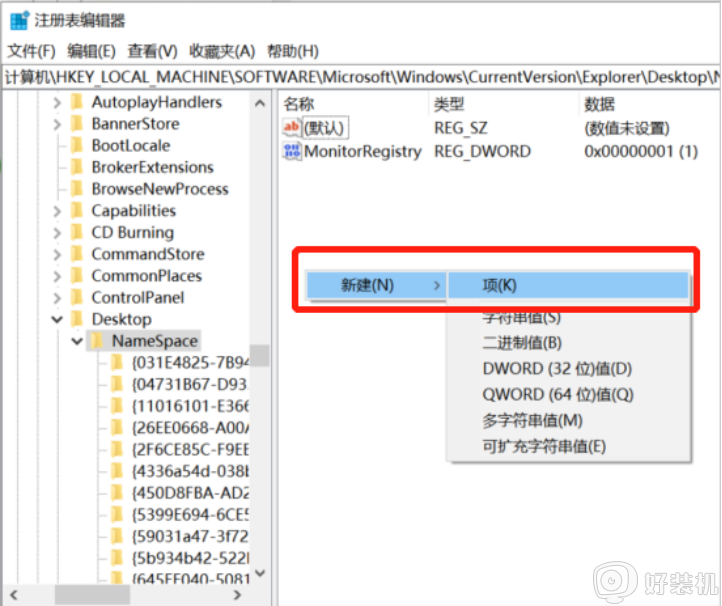
5、左边会出现一个命名为“新建#1”的文件夹,把“新建#1”的文件夹名字重命名为【{645FFO40——5081——101B——9F08——00AA002F954E}】,我们会看到右边有个默认项。
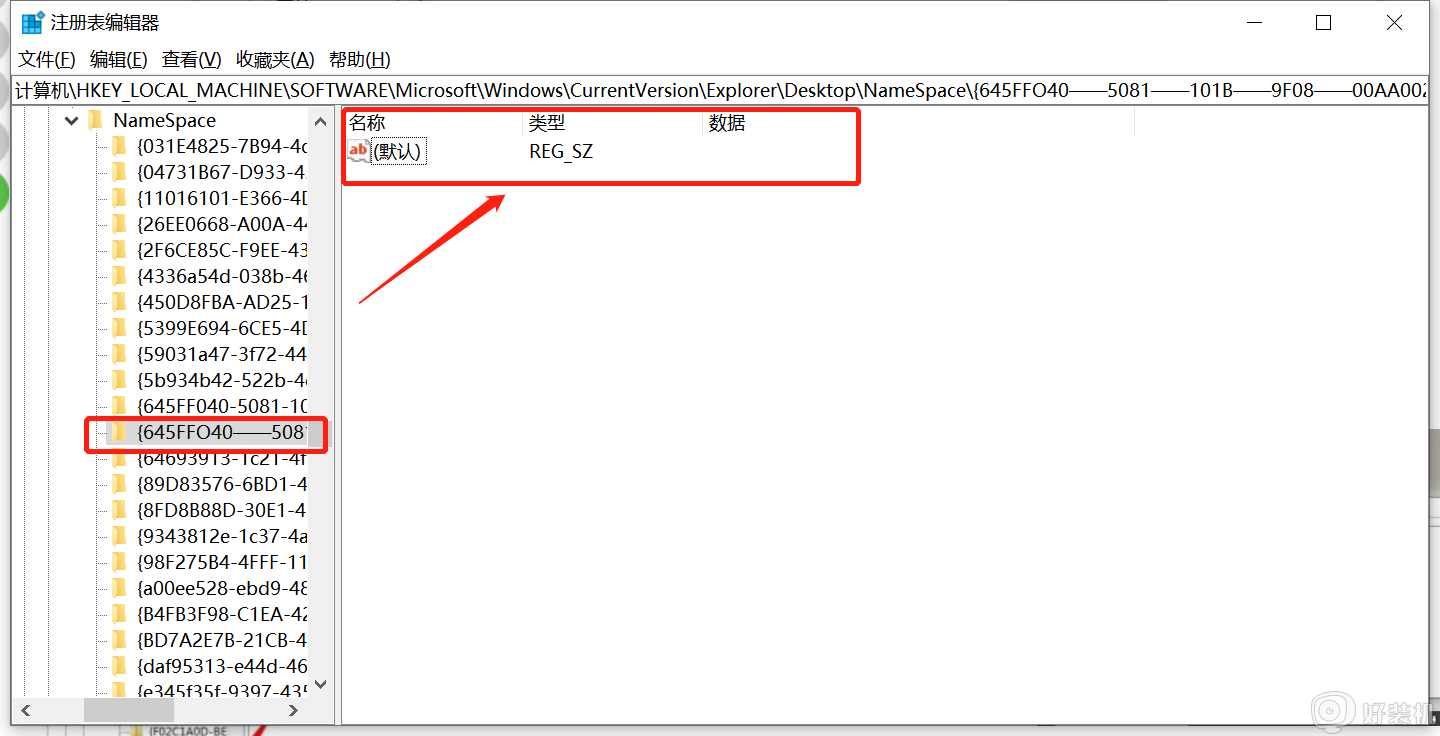
6、右键点击【默认】→【修改】,将数值数据改成【回收站】,并点击确定。操作完后【重启电脑】,就可以在回收站查看是否恢复文件了。
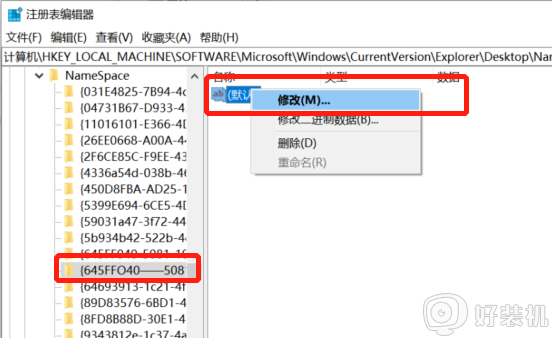
以上就是文件夹误删除的恢复方法,要是想把删除的文件找回的话,可以按上面的方法来进行找回。
文件夹误删除怎么恢复 文件夹删除怎么找回相关教程
- 删除的文件夹怎么找回 删除的东西恢复操作方法
- 电脑删除的文件怎样恢复找回 电脑上删除的文件怎么找回来
- 怎么恢复删除的录音文件 电脑删除的录音如何找回来
- c盘winreagent文件夹可以删除吗 详解c盘winreagent文件夹能不能删除介绍
- wps如何恢复删除的文件 wps已删除文件如何找回
- win10文件误删除了怎么办?这五种恢复方法拯救你
- 火绒软件删除的文件在哪找 被火绒安全软件删除的文件怎么恢复
- 优盘里的文件夹删不掉怎么回事 怎么强制删除u盘无法删除文件夹
- 文件夹正在使用无法删除怎么回事 文件夹删除不了显示文件夹正在使用如何解决
- 电脑误删文件找回步骤 电脑误删文件怎样恢复
- 电脑浏览器主页被2345霸占了怎么办 电脑首页被2345劫持如何解决
- 电脑连上蓝牙耳机还是外放怎么办?电脑连接蓝牙耳机后仍然外放如何解决
- cpu70多度正常吗 cpu温度七十多正常吗
- 微信打字删除后面的字怎么取消 电脑微信打字会吃掉后面的字如何解决
- 忘记qq邮箱独立密码怎么办 qq邮箱的独立密码忘了如何处理
- itunes如何导出照片到电脑 itunes导出照片到电脑方法
电脑常见问题推荐
- 1 微信打字删除后面的字怎么取消 电脑微信打字会吃掉后面的字如何解决
- 2 网络经常断网又自动恢复怎么办 电脑自动断网一会儿又自动连上如何处理
- 3 steam下载位置更改方法?steam下载安装位置怎么改
- 4 itunes卸载不干净无法重新安装怎么办 电脑itunes卸载不干净安装不上如何解决
- 5 windows建立ftp服务器设置教程 windows怎么搭建ftp服务器
- 6 怎么关闭steam开机启动 在哪里关闭steam开机启动
- 7 两台电脑之间怎么传文件最快 两台电脑间传文件怎样最快
- 8 excel打不开显示文件格式或文件扩展名无效的解决办法
- 9 steam动态怎么删除 steam游戏动态的删除步骤
- 10 蓝牙耳机连接电脑声音断断续续的怎么回事?蓝牙耳机连接电脑后时断时续如何解决
