怎样设置每次开始都是美式键盘 电脑总是默认美式键盘设置方法
更新时间:2022-04-02 15:40:04作者:run
电脑中默认的输入法一般都是中文键盘,有些用户开机时则需要先使用美式键盘,今天小编教大家怎样设置每次开始都是美式键盘,操作很简单,大家跟着我的方法来操作吧。
解决方法:
1.打开win10的设置,点击“时间和语言”。
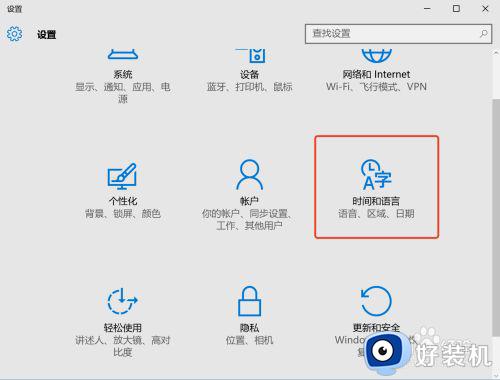
2.在“区域和语言”点击“添加语言”。
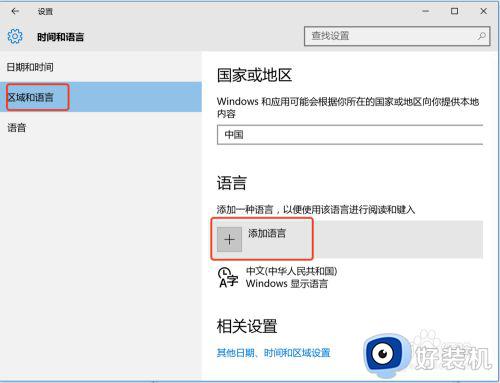
3.在列表中最后找到“English”中的“英语(美国)”。
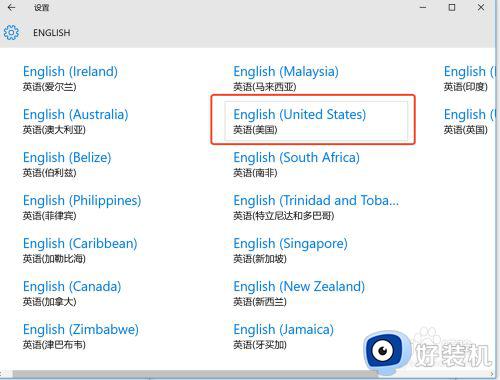
4.这样,就出现中英两种语言了。如图,点击“设置为默认语言”,把英语设置为默认语言。另外点击“选项”,会发现里面有添加好的“美式键盘”。
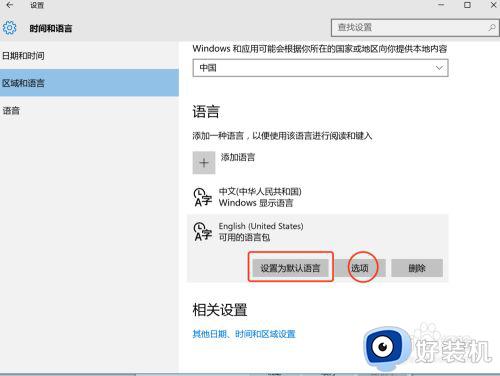
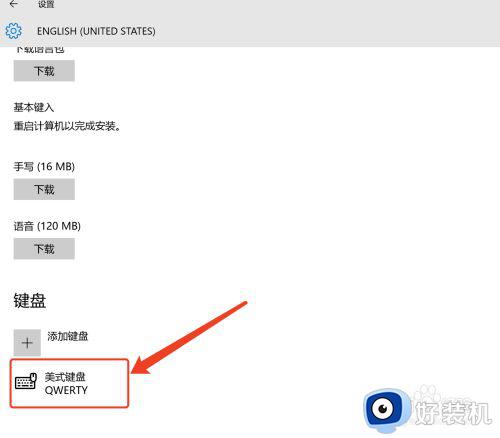
5.另外,右键点击开始菜单,打开控制面板,如图所示。
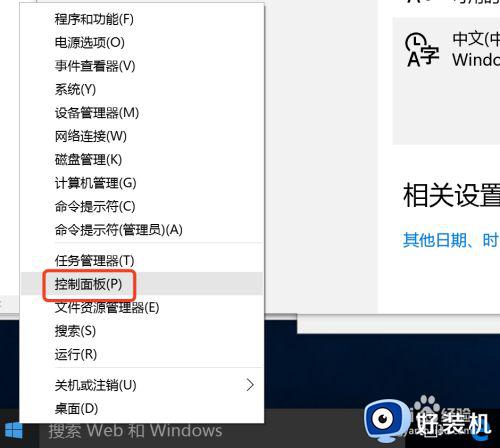
6.点击“控制面板”➡“语言”➡“高级设置”。
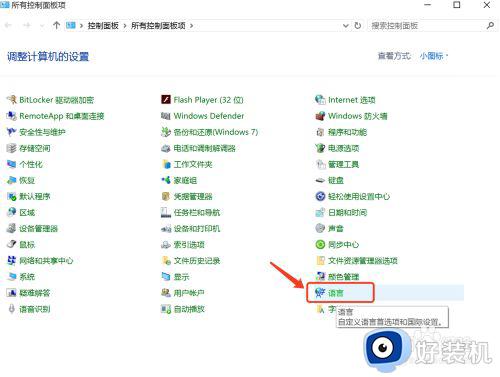
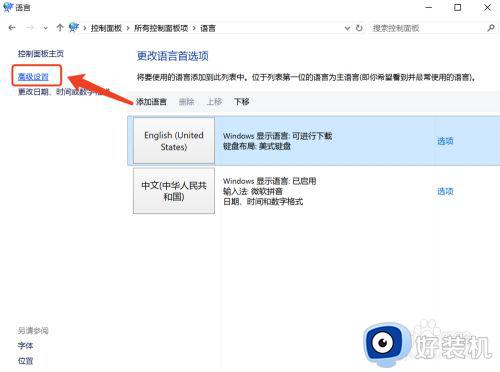
7.如图,点击“更改语言栏热键”。
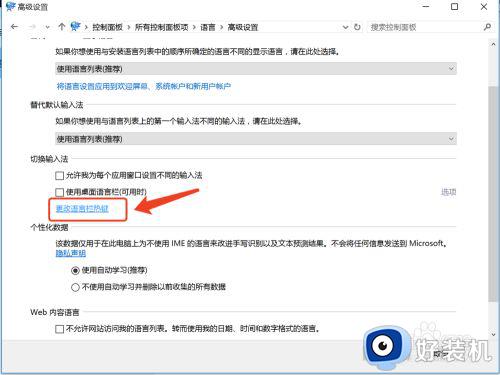
8.在“高级键设置”选项卡,我们可以设置中英输入切换的快捷键。
根据使用习惯,我们可以把中英切换快捷键设置为ctrl+shift或者使用默认的Alt+shift也可以。
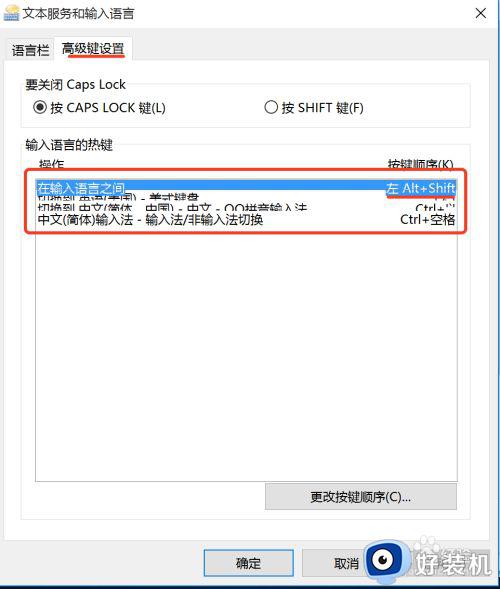
9.另外如果不喜欢微软拼音,可以使用第三方输入法。然后在设置中把微软拼音删除,如图。
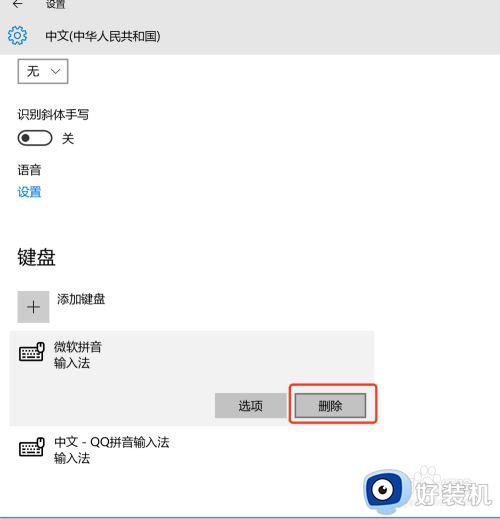
以上就是有关电脑总是默认美式键盘设置方法的全部内容,还有不清楚的用户就可以参考一下小编的步骤进行操作,希望能够对大家有所帮助。
怎样设置每次开始都是美式键盘 电脑总是默认美式键盘设置方法相关教程
- 美式键盘怎么删除 电脑上美式键盘的删除步骤
- 这么加美式键盘 添加美式键盘设置方法
- windows怎么切换美式键盘 把windows输入法切换到美式键盘的方法
- 小键盘开机默认开启怎么设置 设置开机启动小键盘的方法
- Windows如何切换到美式键盘 Windows切换到美式键盘的方法
- 雷神键盘怎么调灯光模式 雷神键盘灯光开关在哪里
- 如何设置potplayer为默认播放器 potplayer怎么设置成默认播放器
- 电脑外接键盘没反应如何解决 有线键盘连接电脑没反应怎么修复
- pdf的打开方式怎么设置 怎么更换pdf的默认打开方式
- gimp如何设置默认缩放比例 在gimp中如何固定初始缩放比例
- cdrx4菜单栏变白色怎么办 cdrx4菜单栏变白色如何解决
- edge浏览器打开就是hao123怎么解决 edge浏览器打开总是hao123的解决教程
- windows键被禁用了怎么办 windows键被锁了处理方法
- windows建立新账户怎么弄 如何创建新的windows账户
- 电脑内核隔离需要打开吗 电脑内核隔离有必要打开吗
- 电脑默认下载到c盘改到d盘的方法 电脑下载软件默认c盘怎么改到d盘
电脑常见问题推荐
- 1 设备管理器怎么打开 如何打开设备管理器
- 2 微信打字删除后面的字怎么取消 电脑微信打字会吃掉后面的字如何解决
- 3 网络经常断网又自动恢复怎么办 电脑自动断网一会儿又自动连上如何处理
- 4 steam下载位置更改方法?steam下载安装位置怎么改
- 5 itunes卸载不干净无法重新安装怎么办 电脑itunes卸载不干净安装不上如何解决
- 6 windows建立ftp服务器设置教程 windows怎么搭建ftp服务器
- 7 怎么关闭steam开机启动 在哪里关闭steam开机启动
- 8 两台电脑之间怎么传文件最快 两台电脑间传文件怎样最快
- 9 excel打不开显示文件格式或文件扩展名无效的解决办法
- 10 steam动态怎么删除 steam游戏动态的删除步骤
