电脑喇叭有个红叉怎么处理 电脑喇叭显示红叉的解决方法
更新时间:2022-11-24 17:55:37作者:qin
最近很多同学们反映电脑开机后,任务栏右下角处的小喇叭有个小红叉。尝试过连接耳机也没有反应,电脑一整天都播放不了声音。这究竟是怎么回事呢?电脑喇叭有个红叉怎么处理呢?下面我们一起来看看电脑喇叭显示红叉的解决方法吧。
具体方法如下:
1. 右键单击任务栏右下角处电脑的小喇叭,选择“声音”。
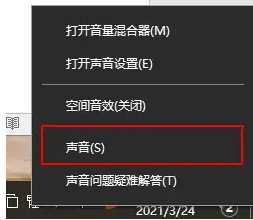
2. 切换到“录制”选项卡下,查看当前声音设备的状态,如果“麦克风”和“线路输入”都显示 “未插入”,那么继续下一步。
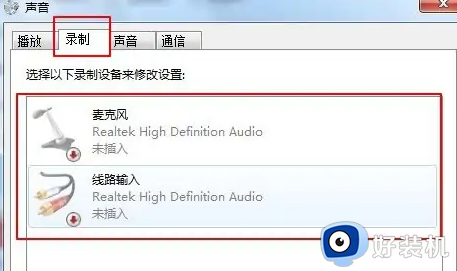
3. 切换到“播放”选项卡,查看扬声器是否同样显示“未插入”。如果上述的查看都显示未插入的话,则继续下面的操作。
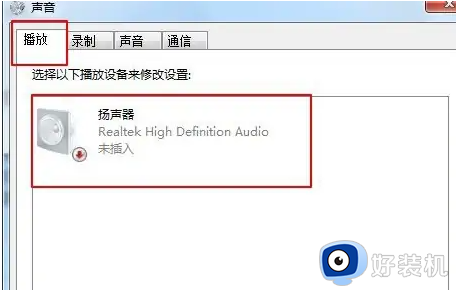
4. 按下win+r键调出运行窗口,输入control回车打开控制面板。
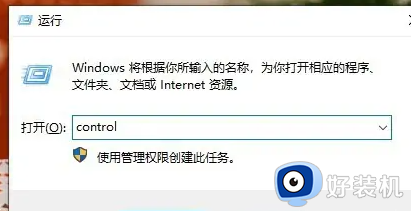
5. 将查看方式设置为“大图标”,然后点击进入“Realtek高清音频管理器”。
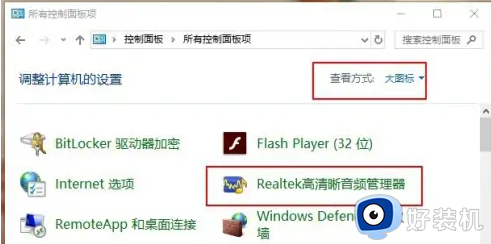
6. 点击右上方“设置”按钮,选择“选项”。
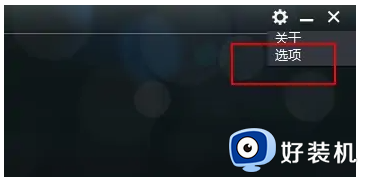
7. 在“插孔设置”这一栏,勾选“AC97前面板”,设置好后点击“确定”即可。
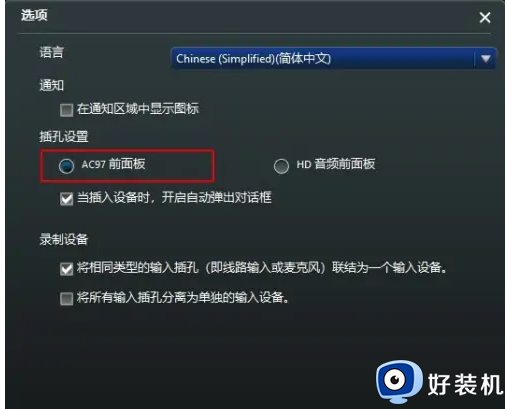
8.最后回到桌面上就可以看到小喇叭恢复正常了。
上文就是给大家总结的关于电脑喇叭显示红叉的解决方法的全部内容了,平时大家在遇到这种情况的时候,就按照上述的方法进行操作就好了哦。
- 上一篇: 电脑鼠标失控怎么办 电脑鼠标不受控制的处理办法
- 下一篇: 电脑wifi显示已连接但不能上网怎么解决
电脑喇叭有个红叉怎么处理 电脑喇叭显示红叉的解决方法相关教程
- 为什么电脑扬声器有个红叉 电脑没声音小喇叭红叉解决方法
- 电脑喇叭红叉,未安装任何音频输出设备修复方法
- 声音的小喇叭打叉怎么办 电脑声音喇叭打叉修复方法
- 电脑的喇叭图标不见了怎么调出来 电脑桌面喇叭图标不见怎么恢复显示
- 电脑右下角的小喇叭不见了怎么找回 电脑右下角没有小喇叭如何处理
- 右下角小喇叭不见了怎么恢复 电脑右下角小喇叭不见的解决方法
- win7小喇叭不见了怎么办 win7怎样恢复电脑右下角的小喇叭
- 笔记本喇叭外放呲呲声怎么办 笔记本电脑喇叭有杂音滋滋的解决教程
- 笔记本喇叭没声音怎么办 笔记本小喇叭没有声音如何解决
- 右下角小喇叭不见了怎么办 左下角喇叭图标不见了解决方法
- lenovo打印机怎么连接电脑 联想打印机如何和电脑连接
- 百度网盘pc端怎么看共享文件 百度网盘电脑版如何查看共享文件
- 今日精选怎么关 360今日精选的关闭步骤
- 32位和64位的区别是什么 32位和64位系统的区别详解
- 秀米编辑器使用教程 秀米编辑器如何使用
- epsonl310打印机怎么清洗喷头?epsonl310打印机清洗喷头的步骤
电脑常见问题推荐
- 1 百度网盘pc端怎么看共享文件 百度网盘电脑版如何查看共享文件
- 2 32位和64位的区别是什么 32位和64位系统的区别详解
- 3 秀米编辑器使用教程 秀米编辑器如何使用
- 4 wpsvba插件怎么安装 wps宏插件下载安装方法
- 5 windows进系统黑屏怎么办 windows系统黑屏一直进不了系统修复方法
- 6 设备管理器怎么打开 如何打开设备管理器
- 7 微信打字删除后面的字怎么取消 电脑微信打字会吃掉后面的字如何解决
- 8 网络经常断网又自动恢复怎么办 电脑自动断网一会儿又自动连上如何处理
- 9 steam下载位置更改方法?steam下载安装位置怎么改
- 10 itunes卸载不干净无法重新安装怎么办 电脑itunes卸载不干净安装不上如何解决
