win10打字延迟非常严重怎么解决 win10打字反应特别慢有延迟如何解决
更新时间:2023-12-15 15:37:41作者:huige
近日有win10 ghost纯净版系统用户反映说遇到了这样一个问题,就是在电脑中输入文字的时候,发现打字延迟非常严重,都要很长时间才可以完成,许多人遇到这样的问题都很困扰,不知道该怎么办,如果你有遇到一样情况的话,可以跟着笔者一起来看看win10打字反应特别慢有延迟的解决方法。
解决方法如下:
1、点击右下角的窗口键,如下图所示。
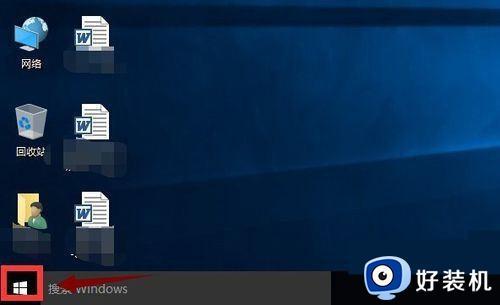
2、选择设置进入,如下图所示。
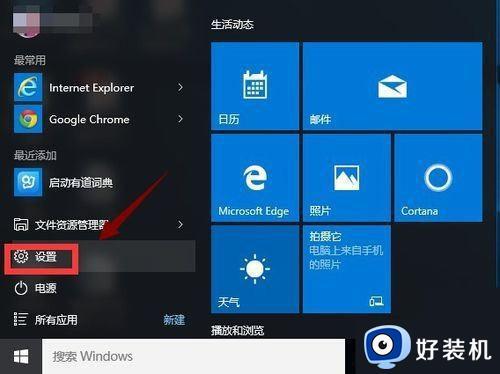
3、在设置界面选择区域语言,如下图所示。
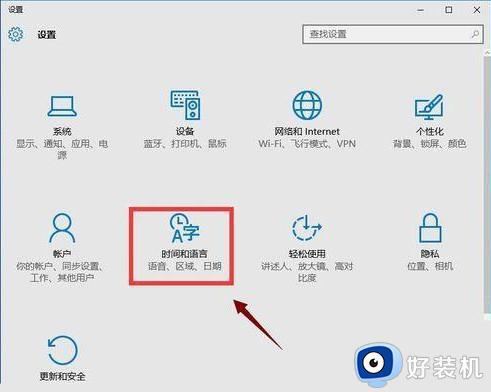
4、选择区域语言选项,如下图所示。
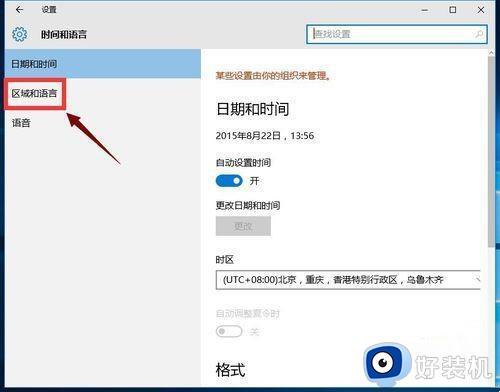
5、选择添加语言,选择英语-美国,如下图所示。
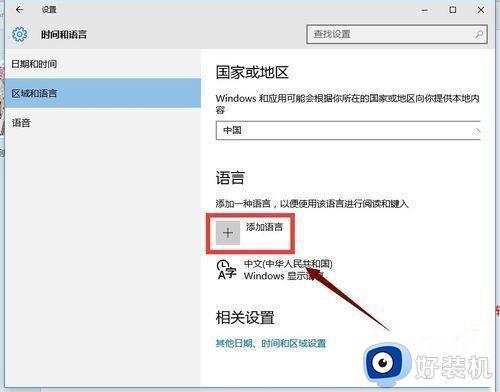
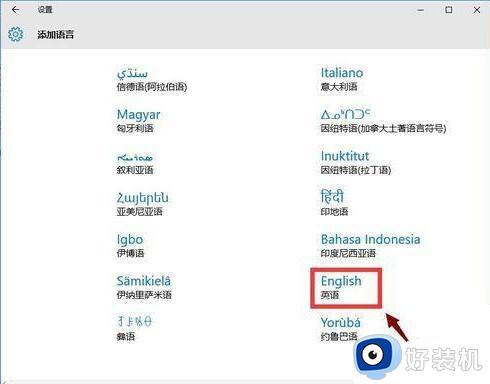
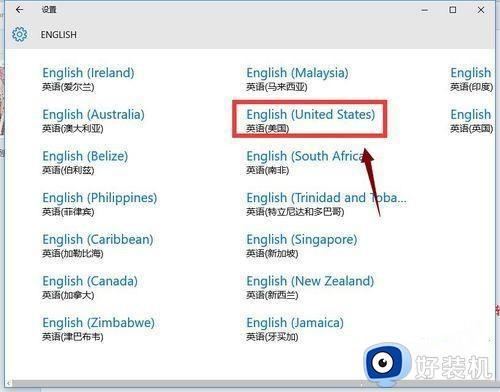
6、按win+x选择运行,输入regedit。
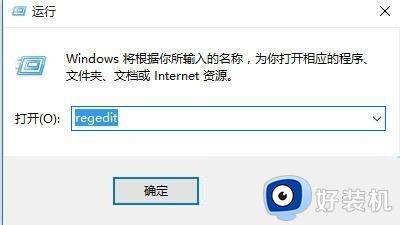
7、定位到HKEY_CURRENT_USER/Keyboard Layout/Substitutes,右侧空白处鼠标右键-新建“字符串值”。名称为 00000804,值为 00000409。同时确认下图3的定位设置是否一致,否则新建和修改成如下图2。
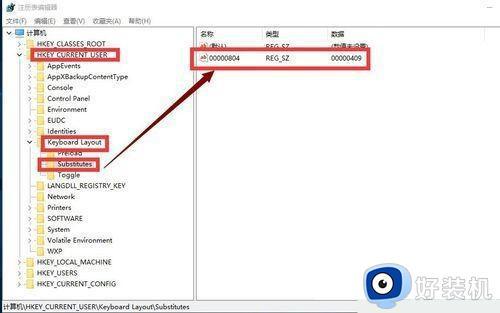
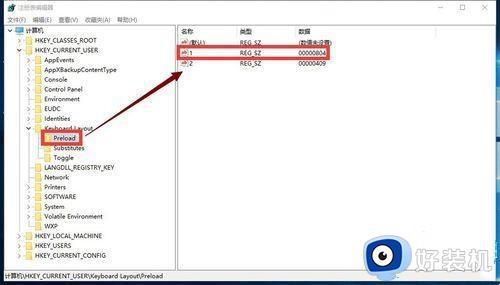
8、选择中文语言的选项,如下图所示。
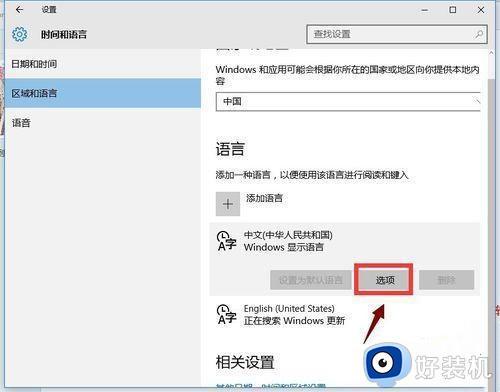
9、选择美式键盘即可!
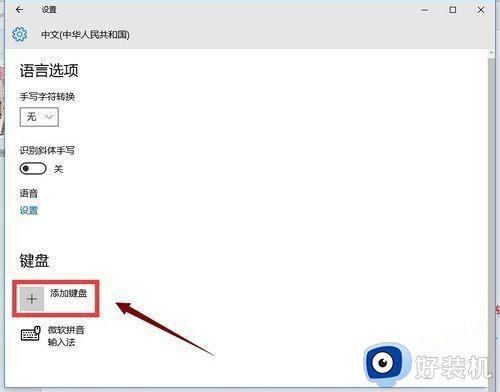
以上给大家介绍的就是win10打字延迟非常严重的详细解决方法,有遇到一样情况的话可以参考上面的方法步骤来进行解决吧。
win10打字延迟非常严重怎么解决 win10打字反应特别慢有延迟如何解决相关教程
- win10word打字延迟非常严重怎么办 win10系统word打字有延迟如何处理
- win10键盘输入延迟严重怎么回事 win10电脑键盘反应慢按键迟钝如何解决
- win10打游戏延迟高怎么办 win10玩游戏延迟严重如何解决
- win10打印机打印反应延迟很长怎么办 win10打印机延迟好久才打印如何解决
- win10点开始延迟过久怎么办 win10点开始出现延迟解决方法
- win10开机延迟启动怎么取消 win10电脑开机延时怎么取消
- win10系统切换输入法太慢怎么办 win10系统切换输入法卡顿怎么解决
- win10鼠标拖动窗口有延迟为什么 win10鼠标拖动卡顿和迟滞的解决方法
- win10 游戏延迟高怎么回事 电脑win10玩游戏延迟高如何处理
- 如何禁用win10启动延迟功能 win10怎么禁用启动延迟功能
- windows10系统自带dx修复吗 windows10 directx修复工具如何使用
- 电脑配置怎么看win10 win10电脑配置查看步骤
- win10查看系统版本信息在哪里 win10系统如何查看版本信息内容
- win10显卡驱动死活装不上是什么问题 win10显卡驱动程序安装不了如何处理
- win10卡在欢迎界面很久才进入桌面怎么回事 win10开机卡在欢迎界面转圈如何修复
- 如何把win10任务栏设置为透明 win10任务栏变为透明的设置方法
win10教程推荐
- 1 win10更新后任务栏一直转圈怎么办 win10更新后任务栏转圈圈处理方法
- 2 win10开机检测硬盘怎么关闭?win10开机检查磁盘怎么取消
- 3 win10开机后一直闪屏刷新怎么回事?win10开机桌面无限刷新闪屏的修复方法
- 4 win10打开此电脑提示找不到应用程序怎么解决
- 5 win10开机不自动连wifi怎么办 win10开机不会自动连接wifi的解决教程
- 6 win10电脑鼠标卡顿1秒又正常怎么办 win10鼠标间歇性卡顿一两秒修复方法
- 7 win10安装软件弹出提示怎么关 win10安装软件弹出的那个对话框如何关掉
- 8 win10一键休眠快捷键是什么 win10电脑怎么一键按休眠模式
- 9 win10防火墙需要使用新应用以打开如何解决
- 10 win10win键被锁了怎么回事 win10的win键被锁定如何解决
