win11怎么自定义鼠标指针 win11怎么更换鼠标指针
一般情况下我们装完win11系统之后,鼠标指针大小样式都是默认的,但是如果不喜欢的话,也是可以自己自定义进行更换的,只是很大一部分win11正式版系统用户可能还不知道要怎么更换鼠标指针吧,针对这个问题,本文给大家讲述一下详细的更换方法吧。
具体步骤如下:
1、首先,打开Windows设置。最快的方法是按键盘上的Windows+i。或者,您可以右键单击任务栏上的“开始”按钮,然后从出现的菜单中选择“设置”。
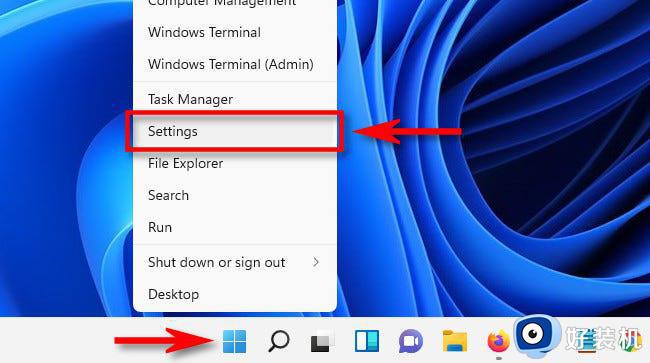
2、在“设置”中,单击边栏中的“辅助功能”,然后选择“鼠标指针和触摸”。
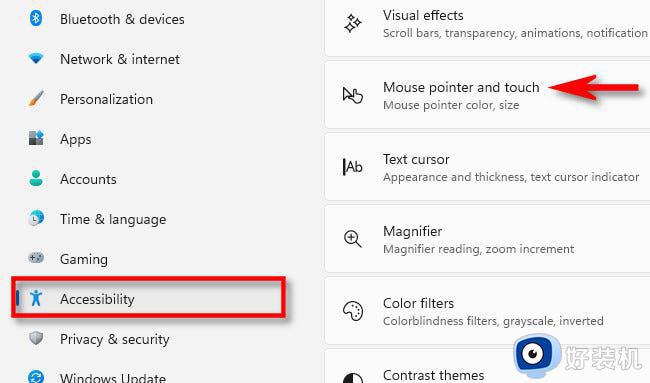
3、在鼠标指针和触摸设置中,您可以使用“大小”滑块轻松放大或缩小鼠标光标。单击滑块内的圆圈并拖动它,直到光标达到所需大小。
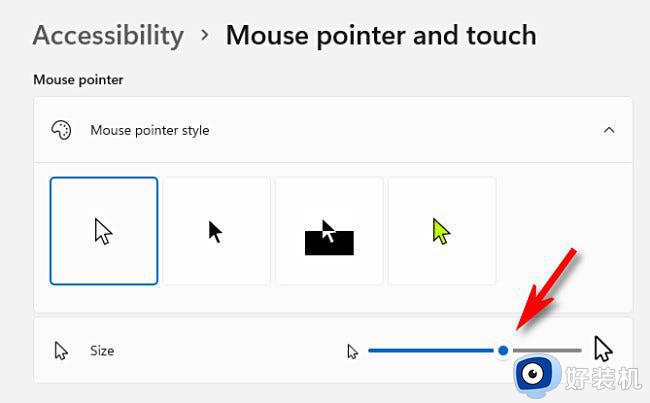
4、要更改鼠标光标的样式,请使用“鼠标指针样式”下列出的选项。您有四个选项:“白色”、“黑色”、“倒置”和“自定义”。这是每个人所做的。
•白色:您的鼠标光标是带有黑色轮廓的白色。这是默认选项。
•黑色:您的鼠标光标是带有白色轮廓的黑色。
•反转:您的鼠标光标会自动将颜色更改为其悬停颜色的反转版本。因此,例如,如果它位于黑色背景上,则光标将为白色。
•自定义:您可以选择自定义鼠标光标颜色,我们将在下面介绍。
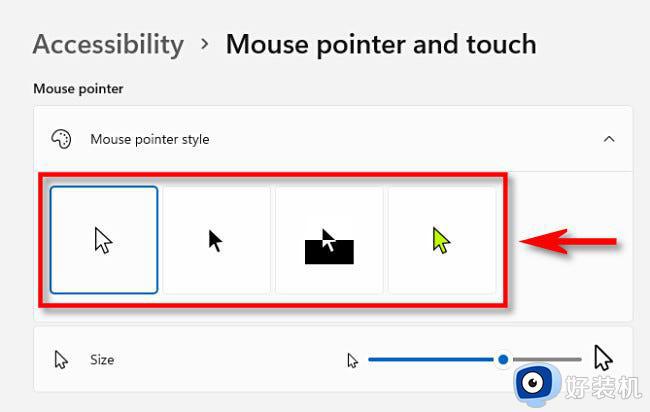
5、如果单击“自定义”鼠标光标样式(彩色光标),则可以通过单击从“推荐颜色”列表中选择光标颜色。或者,您可以通过单击“选择另一种颜色”旁边的加号(“+”)按钮来选择自定义颜色。
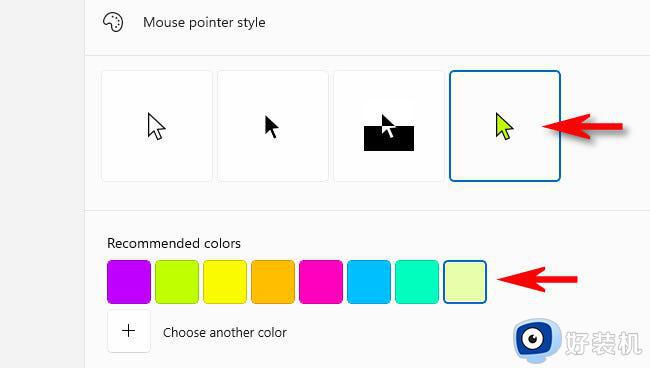
6、当您拥有自己喜欢的鼠标光标时,请关闭“设置”。您的更改已保存。
7、如果您需要再次调整鼠标光标大小或样式,请打开“设置”并再次导航至“辅助功能”》“鼠标指针和触摸”。
关于win11怎么自定义鼠标指针就给大家讲述到这里了,如果你感兴趣的话,可以学习上面的方法来进行更换就可以了。
win11怎么自定义鼠标指针 win11怎么更换鼠标指针相关教程
- win11怎么自定义鼠标指针 win11自定义鼠标指针图案图文步骤
- win11鼠标指针怎么换图案 win11怎么更改鼠标指针图案
- win11鼠标默认指针速度怎么调节 win11鼠标指针移动速度的调节步骤
- win11怎么设置鼠标大小指针 win11如何调整鼠标指针大小
- win11鼠标指针速度怎么调 win11如何调节鼠标指针速度
- win11怎么改鼠标指针外观 win11如何更改鼠标箭头样式
- Win11鼠标右键选项设置教程 Win11如何自定义鼠标右键选项
- win11鼠标皮肤怎么设置 鼠标样式怎么改win11
- win11如何更改鼠标箭头样式 win11更换鼠标图案的方法
- win11鼠标指针样式如何修改 四个步骤设置win11系统鼠标样式
- win11系统怎样提升下载速度 win11系统提升下载速度两种解决方法
- win11鼠标不受控制乱跳怎么回事 win11鼠标不受控制乱跳原因和解决方法
- 电脑麦克风权限怎么打开win11 win11系统麦克风权限在哪设置
- win11正式版绕过tmp2.0安装教程 win11如何绕过tpm2.0升级
- win11提示无法安装程序包如何解决 win11提示无法安装程序包的解决方法
- win11打游戏任务栏一直弹出怎么回事 win11打游戏任务栏一直弹出的解决方法
win11教程推荐
- 1 win11任务栏图标全部显示的方法 win11任务栏怎么显示全部图标
- 2 win11病毒和威胁防护打不开怎么回事 win11病毒和威胁防护开不了如何解决
- 3 win11找不到支持windowshello人脸的摄像头怎么解决
- 4 windows11怎么退出微软账户 win11如何退出Microsoft账户
- 5 win11自带输入法怎么打特殊符号 win11微软输入法的特殊符号在哪里
- 6 win11自动禁用输入法怎么办 win11已禁用输入法解决方法
- 7 win11自动开关机在哪里设置 win11计算机定时开关机设置方法
- 8 win11怎么隐藏输入法状态栏 win11如何隐藏输入法图标
- 9 windows11怎么改中文 windows11如何设置中文
- 10 win11重置未进行任何更改怎么办 win11重置提示未进行任何更改解决方法
