windows无法打开添加打印机怎么回事 电脑显示windows无法打开添加打印机如何处理
更新时间:2023-04-12 15:28:54作者:huige
打印机是日常办公都会用来打印文档的工具,然而近日有用户在电脑中安装打印机驱动时,突然弹出提示Windows无法打开“添加打印机”,本地打印后台处理程序服务没有运行。该怎么办呢,下文就告诉大家电脑显示windows无法打开添加打印机的详细处理方法吧。
方法一:
1、点击win菜单找到控制面板打开,
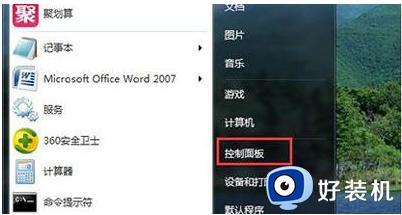
2、在控制面板界面,我们找到“打开系统与安全”点击进入。
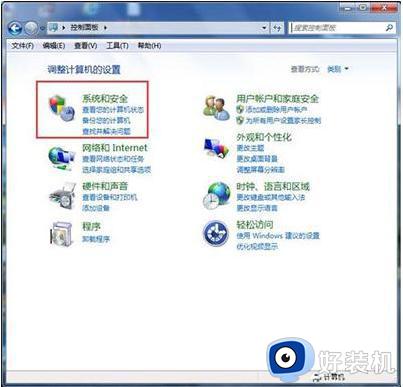
3、找到“管理工具”打开进入。
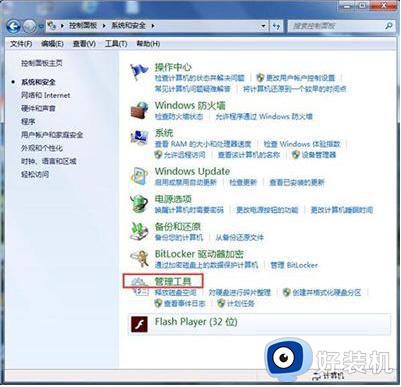
4、在管理工具界面找到“服务”,点击进入。
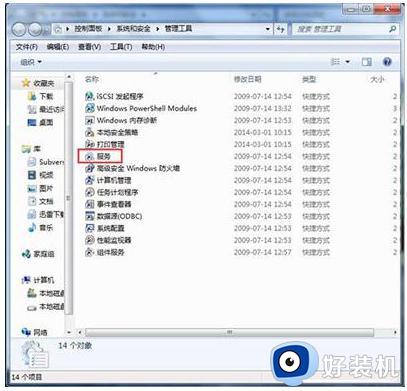
5、在服务的列表中找到”Print Spooler“,双击打开。
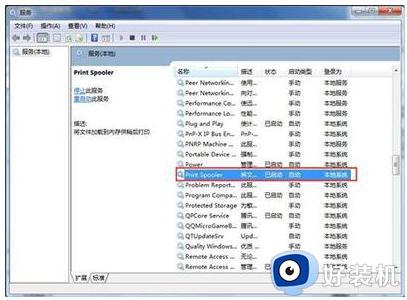
6、接着在入伍状态下面点击”启动“。
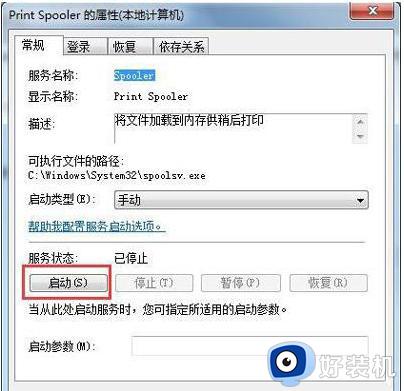
7、等待已启动完成,点击”确定“即可,这样就全部完成了。
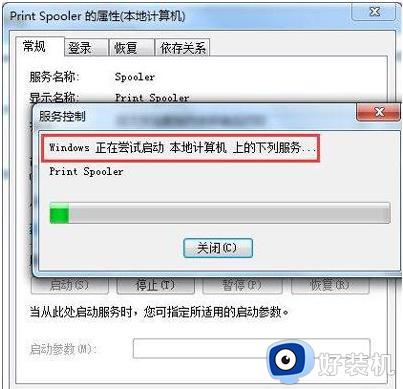
8、最后我们可以检测下,打开”控制面板“--”硬件和声音“--”设备和打印机“。然后我们在空白处,点击鼠标右键--”添加打印机“,看下是否还出现弹出,没有就可以正常添加了。
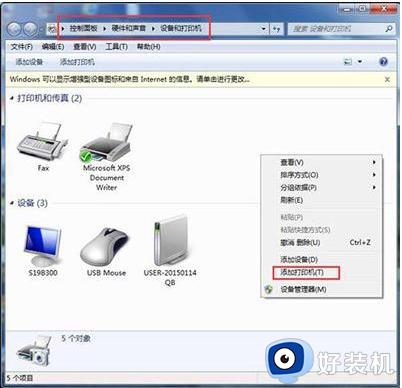
以上给大家介绍的就是windows无法打开添加打印机的详细解决方法,如果你有需要的话,可以按照上述方法步骤来进行操作吧。
windows无法打开添加打印机怎么回事 电脑显示windows无法打开添加打印机如何处理相关教程
- windows无法连接到打印机0x0000000a怎么回事 电脑提示windows无法连接到打印机0x00000a如何修复
- 苹果电脑连接windows共享打印机的方法 苹果电脑怎么添加windows系统共享打印机
- 0x0000011b共享打印机无法连接怎么办 添加共享打印机0x0000011b错误解决方法
- windows无法连接打印机,拒绝访问什么原因 windows无法连接打印机,拒绝访问原因和解决方法
- 打印机添加设备找不到设备怎么办 添加打印机找不到设备如何解决
- mac怎样添加win打印机共享 mac添加win打印机共享的方法
- 打印机如何添加导出为pdf 打印机添加打印到pdf的方法
- deepin系统怎么添加打印机 deepin添加网络打印机步骤
- windows无法在网络中搜索打印机什么原因 windows无法在网络中搜索打印机的解决方法
- 笔记本怎么添加打印机 笔记本如何添加打印机
- 网易云音乐如何下载mp3格式?网易云音乐下载mp3格式的方法
- 方正小标宋体怎么在word找 方正小标宋体在word哪里
- cdrx4菜单栏变白色怎么办 cdrx4菜单栏变白色如何解决
- edge浏览器打开就是hao123怎么解决 edge浏览器打开总是hao123的解决教程
- windows键被禁用了怎么办 windows键被锁了处理方法
- windows建立新账户怎么弄 如何创建新的windows账户
电脑常见问题推荐
- 1 设备管理器怎么打开 如何打开设备管理器
- 2 微信打字删除后面的字怎么取消 电脑微信打字会吃掉后面的字如何解决
- 3 网络经常断网又自动恢复怎么办 电脑自动断网一会儿又自动连上如何处理
- 4 steam下载位置更改方法?steam下载安装位置怎么改
- 5 itunes卸载不干净无法重新安装怎么办 电脑itunes卸载不干净安装不上如何解决
- 6 windows建立ftp服务器设置教程 windows怎么搭建ftp服务器
- 7 怎么关闭steam开机启动 在哪里关闭steam开机启动
- 8 两台电脑之间怎么传文件最快 两台电脑间传文件怎样最快
- 9 excel打不开显示文件格式或文件扩展名无效的解决办法
- 10 steam动态怎么删除 steam游戏动态的删除步骤
