怎么设置电脑的pin码 设置电脑pin码的方法
为了保护电脑安全,PIN码可以用于在电脑上进行身份验证,保护用户的账户安全,很多人不知道怎么设置电脑的pin码,因此,接下来教程分享设置电脑pin码的方法。
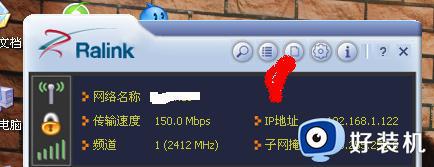
1、进入到下面界面,点击最右面的循环按钮,点击进入。
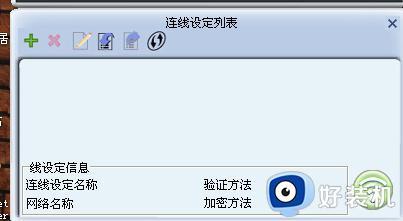
2、出现了两个选项,选择下面的pin连线设置,然后点击上面的绿色箭头。
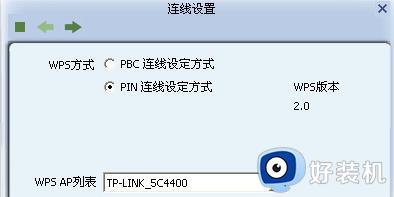
3、选择受理注册机构,然后输入你的路由器的pin码,点击上面绿色箭头。
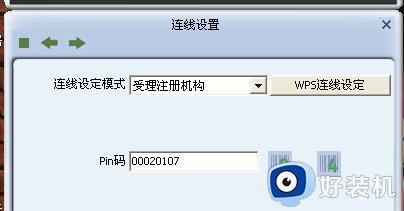
4、然后开始点击开始pin,只要是pin码正确几秒钟就可以连上。
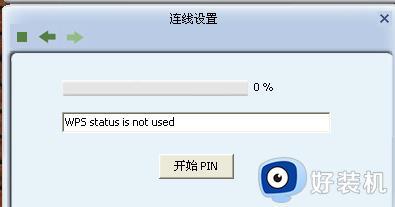
笔记本首次连接一个无线网络时,通常让输入PIN码。它所让输入的PIN码,是无线路由器上PIN码,而不是笔记本的PIN码。
PIN码在无线路由器背面标签上(如下图),PIN后面的一串数字就是PIN码。

每个路由器的PIN都不同,要记住自己无线路由器的PIN码。笔记本第一次连接成功无线路由器,下次打开笔记本会自动连接无线网络,不用再输入PIN码和无线密码。
首先在开始界面中将鼠标移动到右下角打开超级菜单,或者通过快捷键:Win键+C键打开。打开后点击设置。
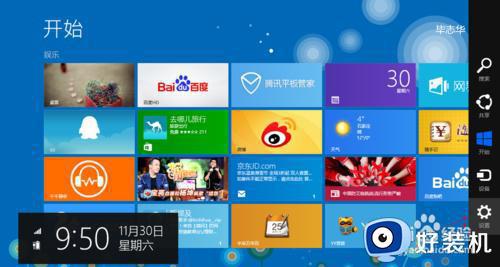
从设置中点击更改电脑设置。
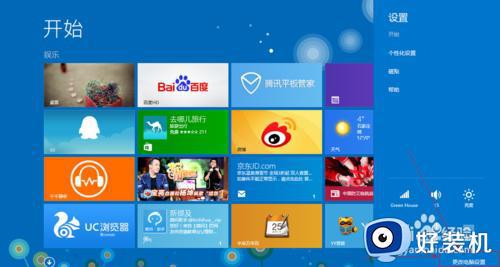

然后选择“登陆选项”。此处我们选择“PIN密码”,点击添加按钮。
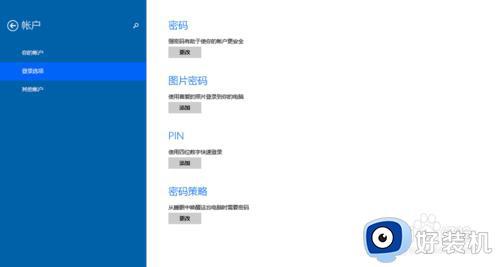
在设置PIN密码前,需要确认一下账户的密码,输入账户密码点击确认,开始PIN密码的设置。
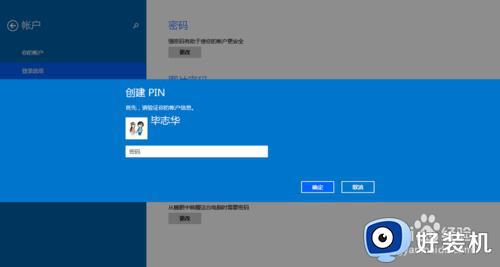
此时输入PIN密码,PIN密码使用的是4位数字,也就是说只能输入数字。输入两遍后点击完成。
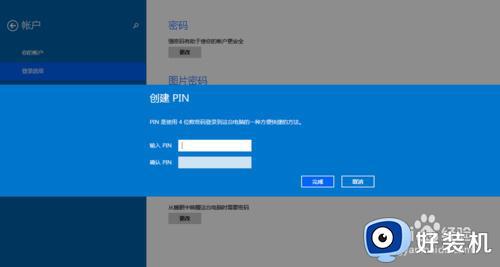
设置好后,设置PIN密码的地方就由添加变成了修改与删除了。如果想修改密码或删除密码请使用同样的操作即可完成。
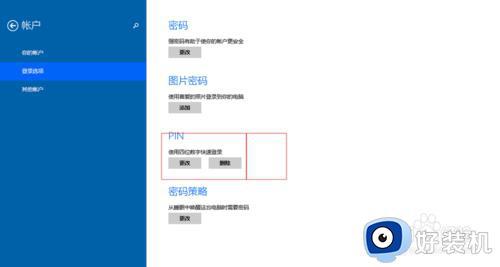
综上所述设置电脑pin码的方法,操作步骤简单,希望可以帮助到大家。
怎么设置电脑的pin码 设置电脑pin码的方法相关教程
- windows忘记了pin码解不了锁怎么办 windows忘记了pin码解不了锁的解决教程
- 电脑开机pin码忘记了怎么解锁 电脑忘记pin码怎么办开不了
- 联想电脑pin密码忘记了怎么办 联想电脑的pin码忘记了解决方法
- windows pin码忘记了怎么解锁 电脑忘记了pin码怎样解锁
- 电脑pin登录密码怎么解除 如何解除电脑pin密码登录
- windows忘记pin码开不了机如何解决 windows忘记pin码开不了机的解决方法
- pin码忘记了怎么解锁 电脑pin码忘了的解决教程
- 电脑pin密码忘记了怎么办进不去 电脑忘了PIN码无法开机如何解决
- windows如何取消pin登录 windows取消开机pin码的方法
- windows系统pin不可用无法开机什么原因 windows系统pin不可用无法开机的解决方案
- 罗技驱动如何卸载干净 罗技驱动彻底删除方法
- 夸克网盘如何彻底卸载 夸克网盘卸载教程
- 微信WPS文件变成只读怎么回事 微信WPS文件变成只读的解决方法
- 电脑屏幕不亮了但是主机可以开机如何解决 电脑为什么屏幕不亮主机还是可以开
- 电脑屏幕变蓝色了怎么调回来 电脑显示器颜色变蓝怎么处理
- 电脑屏幕变红色了怎么调回来 电脑颜色突然变成红色调如何解决
电脑常见问题推荐
- 1 windows如何测试端口是否开放 windows怎样测试端口是否开放
- 2 cad标注字体大小怎么调整 cad标注字体大小在哪里修改
- 3 vscode设置字体大小怎么设置 vscode调整字体大小的方法
- 4 windows如何修改文件的修改日期 windows如何更改文件修改日期
- 5 xml格式怎么转换excel 如何将xml文件转化为excel
- 6 每次打开word2007都要配置进度怎么办 word2007每次打开都要配置进度如何处理
- 7 hotmail邮箱登录教程 怎么登录hotmail邮箱
- 8 qq邮箱最大可以发几个g qq邮箱可发送多大的文件
- 9 edge开机自动打开网页怎么回事?edge浏览器老是自动打开网页如何处理
- 10 百度网盘pc端怎么看共享文件 百度网盘电脑版如何查看共享文件
