如何清除win7浏览器缓存 彻底去除win7浏览器缓存的方法
win7系统在使用浏览器过程中,缓存的资源会占用电脑内存,如果不及时清理,会发生浏览器页面加载缓慢,显示不完全或者页面无响应的情况,但是win7系统浏览器缓存怎么去除?下面和大家演示一下操作步骤。
解决方法如下:
1、以IE浏览器为例,在浏览器的菜单栏中点击工具,然后点击“internet选项”;如图所示:
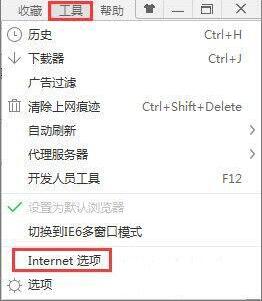
2、在internet选项中,我们可以看到有一个浏览历史记录的选项,下面有一个复选框,即“退出时删除浏览历史记录”,选定之后,在我们关闭浏览器的时候,所有的缓存网页,缓存的文字及图片音乐视频等就会全部删除。当然如果你现在就想删除,就点击下面的那个删除按钮就可以现在就删除这些缓存文件了,删除完成点击确定;如图所示:
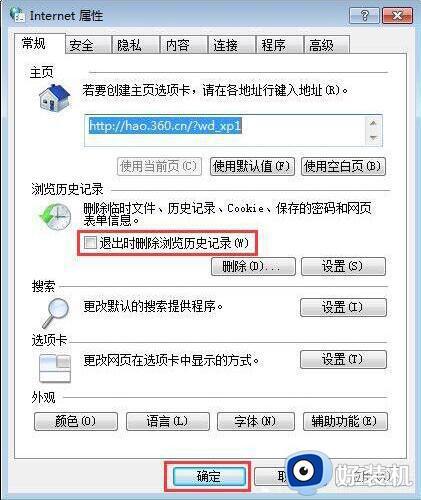
3、浏览器的缓存现在我们就清理完成了,但是有很多人用的并不是IE浏览器,而是其他的浏览器,其实清除缓存的原理也是近似的,都是找到具体浏览器的设置,然后设定为退出浏览器时清除缓存,每个常用浏览器都会有这样的功能的。
如何清除电脑缓存?
1、右键点击计算机,然后选择“属性”;如图所示:
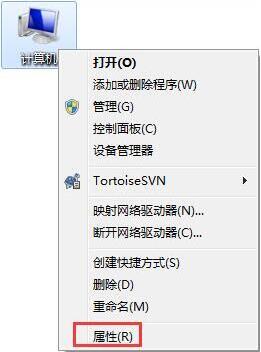
2、在系统属性页中,点击左边导航栏中的“高级系统设置”选项;如图所示:
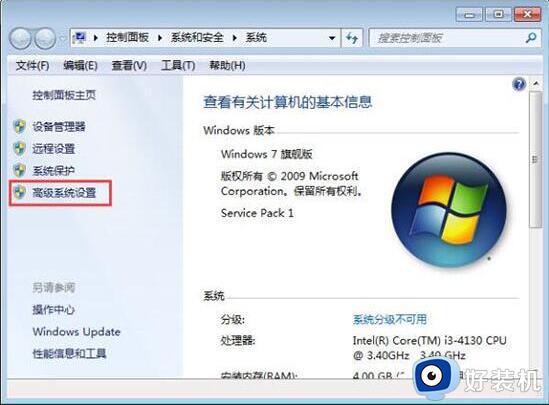
3、在系统属性页面中,在高级选项卡的最下面,有一个“环境变量”的按钮,我们可以从这里得知系统的缓存文件夹在哪里,以便对其进行删除;如图所示:
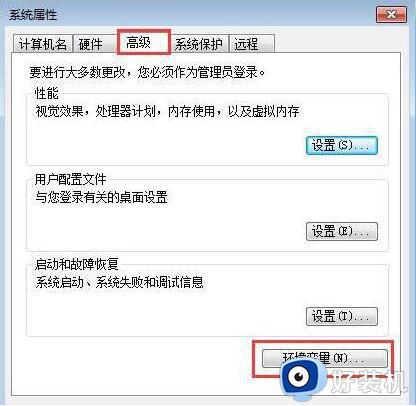
4、来到环境变量的页面,在上面的框中有一个变量以及值的框,在值中会有一个文件夹的路径,可能有更多的人显示的是一串莫名其妙的代码,这样也没有关系,你只要将那段代码复制下来;如图所示:
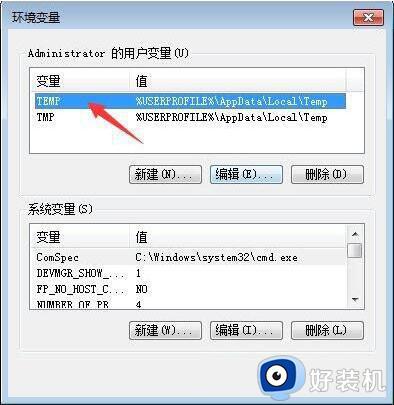
5、然后右键点击开始菜单,打开Windows资源管理器;如图所示:

6、将刚才复制的路径或代码粘贴到下图所示位置,按回车键就可以直接找到系统的缓存文件夹;
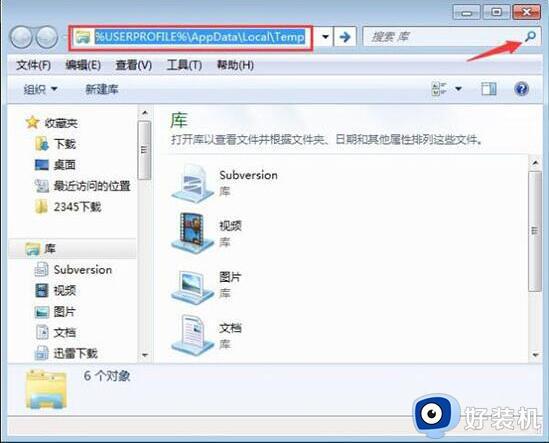
7、打开以后,我们可以看到里面有很多程序的缓存文件夹,我们可以将其删除,放心大胆的删除,可能会有提示说有程序正在使用这些文件,你可以跳过这些文件。当下次某个软件再次启动时,其缓存文件夹就已自动建立好了。如图所示:
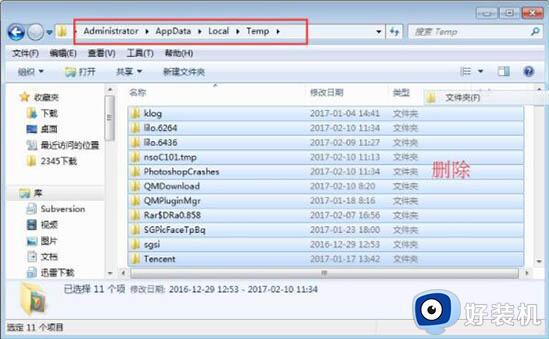
通过上述方法操作,就彻底去除win7浏览器缓存,定期清理浏览器缓存加快页面的响应速度,有需要的一起来操作试试。
如何清除win7浏览器缓存 彻底去除win7浏览器缓存的方法相关教程
- win7ie怎么卸载 win7系统彻底删除ie浏览器的操作方法
- win7本地浏览记录在哪删除 彻底删除win7本地浏览记录的方法
- 如何重装ie浏览器win7 win7重装ie浏览器的方法
- win7怎么删除桌面ie图标 win7删除桌面ie浏览器图标的方法
- win7删除ie图标的步骤 win7怎么删除ie图标
- win7彻底卸载ie11的方法 win7如何卸载ie11浏览器
- win7怎样把ie9浏览器卸载干净 win7彻底ie9浏览器的完美方法
- win7彻底解决ie已停止工作 win7ie浏览器一直弹出已停止工作怎么办
- win7如何卸载自带的ie9浏览器 win7快速卸载ie9浏览器的方法
- win7彻底解决ie已停止工作的方法 win7ie老是提示停止工作怎么办
- 电脑设备管理器在哪win7 win7怎么进入设备管理器
- win7微信文件夹储存在什么位置 微信在win7文件自动保存位置
- win7文件共享无法访问解决方法 win7文件夹共享无法访问怎么办
- win7怎么禁用f1到f12快捷键 win7关闭f1到f12快捷键的方法
- win7怎么进pe系统 win7电脑如何进入pe系统
- win7忘记登录密码怎么进入 win7忘记电脑开机密码10秒解决
win7教程推荐
- 1 win7电脑如何查看cpu占用率 win7看cpu占用率的方法
- 2 win7卡在清理请勿关闭计算机怎么办 win7显示清理请勿关闭计算机解决方法
- 3 win7怎么看隐藏的文件?win7如何查看隐藏文件
- 4 win7插上无线网卡但找不到无线网络连接怎么解决
- 5 win7电脑连不上无线网怎么办 win7电脑连接不了无线网处理方法
- 6 win7怎么破解电脑开机密码呢?如何破解win7开机密码
- 7 win7动画效果关闭设置教程 win7如何关闭动画效果显示
- 8 win7怎么让耳机和音响都有声音 win7电脑耳机和音响一起响怎么弄
- 9 win7电脑屏幕四周有黑边框怎么办 win7电脑屏幕显示不全怎么调节
- 10 win7怎么设开机密码?win7设置开机密码的步骤
