苹果电脑连蓝牙鼠标怎么连 苹果电脑怎么样连接蓝牙鼠标
更新时间:2021-07-18 15:26:51作者:huige
许多人在选择鼠标的时候,都会优先选择蓝牙鼠标来使用,因为使用起来不仅方便而且自由,但是有不少苹果电脑用户还不知道要怎么样连接蓝牙鼠标,其实方法并不难操作,接下来给大家讲解一下苹果电脑连蓝牙鼠标的详细连接方法吧,大家可以试试看。
具体步骤如下:
1、首先我们将MagicMouse的开关打开,其他品牌的鼠标也一样,将开关打开即可。
 2、在Mac右上角可以看到蓝牙标志,如果图标是灰色状态,请先打开Mac的蓝牙功能,打开后可以看到“蓝牙偏好设置”。
2、在Mac右上角可以看到蓝牙标志,如果图标是灰色状态,请先打开Mac的蓝牙功能,打开后可以看到“蓝牙偏好设置”。
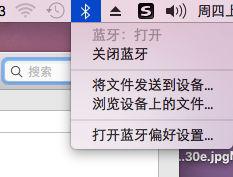 3、进入蓝牙设置页面,等待1~2分钟就可以搜索到苹果MagicMouse名字的蓝牙设备了,因为苹果的蓝牙是开启后自动进入配对状态。如果其他品牌的蓝牙鼠标可能需要按住特定按键才能开启蓝牙配对。这里就不一一赘述。
3、进入蓝牙设置页面,等待1~2分钟就可以搜索到苹果MagicMouse名字的蓝牙设备了,因为苹果的蓝牙是开启后自动进入配对状态。如果其他品牌的蓝牙鼠标可能需要按住特定按键才能开启蓝牙配对。这里就不一一赘述。
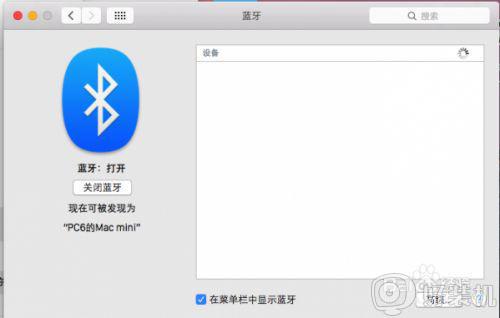 4、发现蓝牙鼠标后,点击配对即可,蓝牙鼠标就连接成功了!
4、发现蓝牙鼠标后,点击配对即可,蓝牙鼠标就连接成功了!
5、你还可以进入“系统偏好设置”——“鼠标”选项进行鼠标指针跟踪速度,点按速度等设置,如果是MagicMouse,还有相关触控手势可以设置。
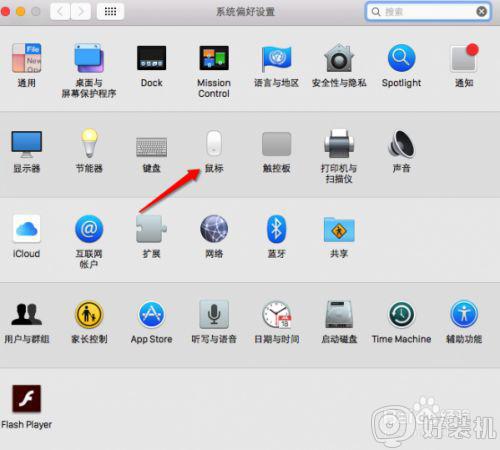
关于苹果电脑连蓝牙鼠标怎么连就给大家讲解到这边了,有这个需要的用户们可以参考上面的方法步骤来进行操作,大家可以试试看吧。
苹果电脑连蓝牙鼠标怎么连 苹果电脑怎么样连接蓝牙鼠标相关教程
- 苹果笔记本连接蓝牙鼠标的教程 苹果macbook怎样连接蓝牙鼠标
- 苹果电脑蓝牙鼠标怎么配对 苹果电脑蓝牙鼠标如何配对
- 小米鼠标怎么蓝牙连接电脑 小米无线鼠标怎么连接电脑
- 蓝牙鼠标怎么连接笔记本 笔记本和蓝牙鼠标如何连接
- 电脑蓝牙如何连接s1000蓝牙鼠标 笔记本电脑怎么连接蓝牙鼠标
- 苹果蓝牙耳机如何连接电脑 苹果电脑连蓝牙耳机的方法
- 联想蓝牙鼠标连不上电脑怎么办 联想鼠标蓝牙连接电脑连不上修复方法
- 小米鼠标连不上电脑蓝牙怎么办 小米鼠标蓝牙连不上笔记本电脑解决方法
- 苹果电脑蓝牙音响怎么连接 苹果电脑怎样蓝牙连接音响
- 罗技m720鼠标蓝牙连接方法 罗技m720无线鼠标怎么连接电脑
- 电脑内核隔离需要打开吗 电脑内核隔离有必要打开吗
- 电脑默认下载到c盘改到d盘的方法 电脑下载软件默认c盘怎么改到d盘
- 电脑默认输入法怎么设置 windows设置默认输入法方法
- windows剪贴板历史记录在哪里查看 windows怎么找到剪贴板所有记录
- 电脑默认播放器在哪里更改 如何设置修改默认播放器
- 电脑莫名其妙重启怎么办 电脑无缘无故自动重启是什么原因
电脑常见问题推荐
- 1 设备管理器怎么打开 如何打开设备管理器
- 2 微信打字删除后面的字怎么取消 电脑微信打字会吃掉后面的字如何解决
- 3 网络经常断网又自动恢复怎么办 电脑自动断网一会儿又自动连上如何处理
- 4 steam下载位置更改方法?steam下载安装位置怎么改
- 5 itunes卸载不干净无法重新安装怎么办 电脑itunes卸载不干净安装不上如何解决
- 6 windows建立ftp服务器设置教程 windows怎么搭建ftp服务器
- 7 怎么关闭steam开机启动 在哪里关闭steam开机启动
- 8 两台电脑之间怎么传文件最快 两台电脑间传文件怎样最快
- 9 excel打不开显示文件格式或文件扩展名无效的解决办法
- 10 steam动态怎么删除 steam游戏动态的删除步骤
