谷歌浏览器怎么样清理缓存 谷歌如何清理浏览器缓存数据
更新时间:2023-11-06 15:22:36作者:xinxin
虽然在微软系统中自带有浏览器工具,但是依旧有很多用户会选择功能更强大的谷歌浏览器来操作,然而在长时间使用谷歌浏览器进行搜索的时候,用户也需要定期进行浏览器缓存数据的清理,防止过度占用到电脑的内存空间,可是谷歌浏览器怎么样清理缓存呢?下面就是有关谷歌如何清理浏览器缓存数据详细内容。
具体方法如下:
1.首先我们需要打开谷歌浏览器。
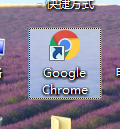
2.打开后在谷歌浏览器的右上角找到三个小圆点的设置菜单。
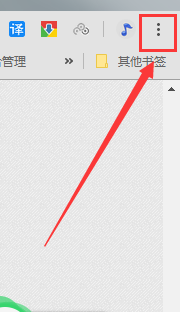
3.进入到设置菜单后我们把鼠标放在更多工具按钮上,然后在选择清理清理缓存数据。
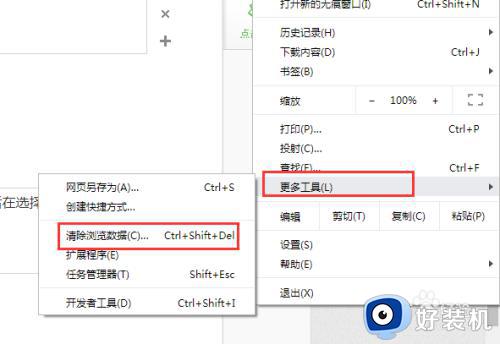
4.进入到清除缓存数据界面后我们可以选择需要清理的时间段,cookie,包括缓存的图片和文件。
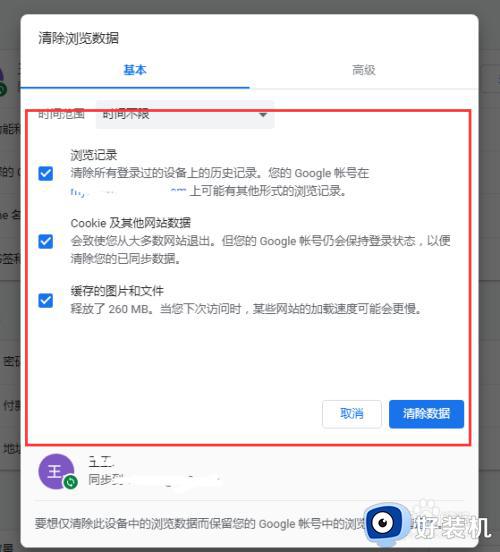
5.如果是需要清楚托管的应用数据或者是其他的那么点击旁边的高级选项。
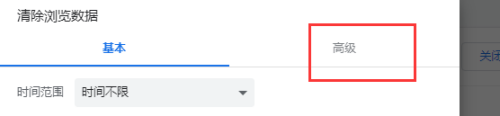
6.在高级选项界面里我们可以选择清除cookie,自动填充表单。密码和登录的数据,下载记录和浏览记录等等这些都是可以清除的。
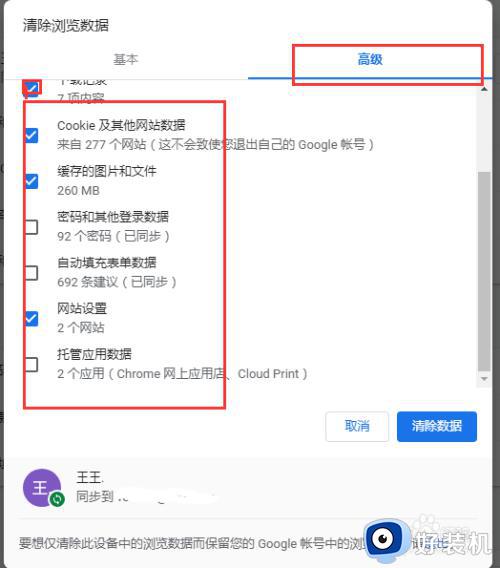
7.在谷歌浏览器的界面上我们按键盘上面的Ctrl+shift+del能够快速的打开清除缓存的对话框。

上述就是小编告诉大家的谷歌如何清理浏览器缓存数据详细内容了,如果有不了解的用户就可以按照小编的方法来进行操作了,相信是可以帮助到一些新用户的。
谷歌浏览器怎么样清理缓存 谷歌如何清理浏览器缓存数据相关教程
- chrome缓存怎么清理 chrome清除浏览器缓存的步骤
- 谷歌浏览器怎么关闭代理服务器 谷歌浏览器怎么关闭代理设置功能
- 谷歌浏览器托管应用数据在哪清理 谷歌浏览器托管应用数据怎么删除
- 电脑浏览器缓存怎么清理 浏览器如何清除缓存数据
- edge浏览器缓存怎么清除 edge浏览器如何清除缓存数据
- 如何彻底删除谷歌浏览器的书签记录 谷歌浏览器书签删除的详细步骤
- 如何备份谷歌浏览器插件数据 谷歌浏览器插件怎么导出来
- 2345浏览器清理缓存在哪里 2345浏览器怎么清理缓存数据
- 搜狗浏览器数据缓存怎么清理掉 搜狗浏览器怎么清除缓存数据记录
- 360浏览器怎么清理缓存 360浏览器清理缓存的步骤
- 电脑浏览器主页被2345霸占了怎么办 电脑首页被2345劫持如何解决
- 电脑连上蓝牙耳机还是外放怎么办?电脑连接蓝牙耳机后仍然外放如何解决
- cpu70多度正常吗 cpu温度七十多正常吗
- 微信打字删除后面的字怎么取消 电脑微信打字会吃掉后面的字如何解决
- 忘记qq邮箱独立密码怎么办 qq邮箱的独立密码忘了如何处理
- itunes如何导出照片到电脑 itunes导出照片到电脑方法
电脑常见问题推荐
- 1 微信打字删除后面的字怎么取消 电脑微信打字会吃掉后面的字如何解决
- 2 网络经常断网又自动恢复怎么办 电脑自动断网一会儿又自动连上如何处理
- 3 steam下载位置更改方法?steam下载安装位置怎么改
- 4 itunes卸载不干净无法重新安装怎么办 电脑itunes卸载不干净安装不上如何解决
- 5 windows建立ftp服务器设置教程 windows怎么搭建ftp服务器
- 6 怎么关闭steam开机启动 在哪里关闭steam开机启动
- 7 两台电脑之间怎么传文件最快 两台电脑间传文件怎样最快
- 8 excel打不开显示文件格式或文件扩展名无效的解决办法
- 9 steam动态怎么删除 steam游戏动态的删除步骤
- 10 蓝牙耳机连接电脑声音断断续续的怎么回事?蓝牙耳机连接电脑后时断时续如何解决
