win10远程桌面无法开启的解决方法 win10无法打开远程桌面怎么办
更新时间:2023-07-03 15:26:19作者:zheng
远程桌面是win10电脑中自带的一种远程连接功能,它可以让我们控制其他开启了远程桌面的电脑,但是有些用户在使用win10电脑的时候想要开启远程桌面功能,却发现无法开启,这该怎么办呢?今天小编就教大家win10远程桌面无法开启的解决方法,如果你刚好遇到这个问题,跟着小编一起来操作吧。
推荐下载:Windows10系统
方法如下:
1、按快键键“win+R”,并在弹出的“运行”窗口输入“gpedit.msc”,按回车键。如下图:
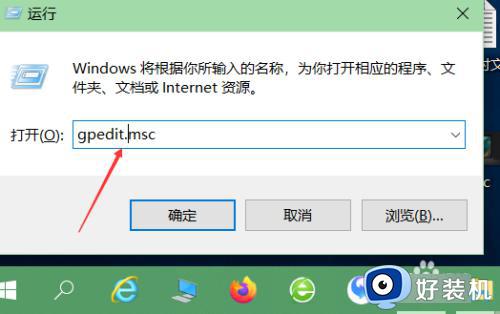
2、在弹出的组策略管理中找到:“计算机配置”---“管理模版"---"Windows组件"---“远程桌面服务”,并打开。如下图:
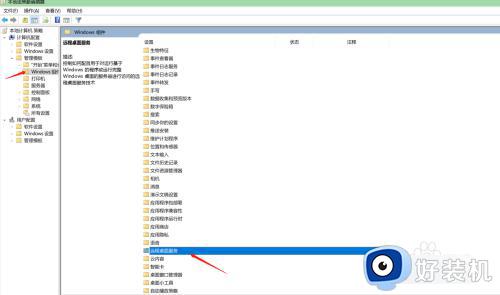
3、点击“连接”,如下图:
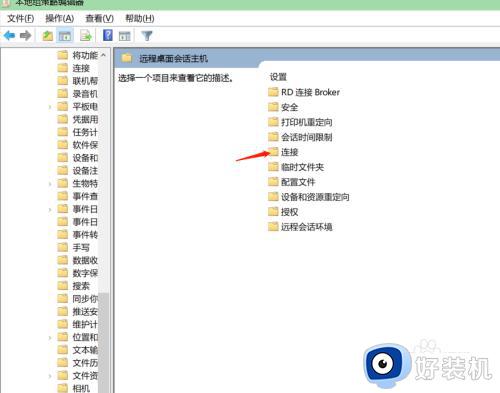
4、点击“远程桌面会话主机”,如下图:
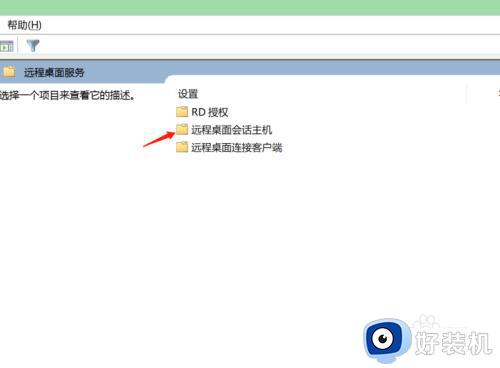
5、双击打开“允许用户通过远程桌面服务进行远程连接”,如下图:
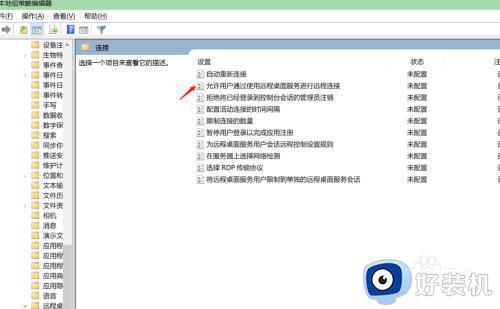
6、选中“已启用”,点击“应用”。我们就可以开启“远程桌面服务”了。如下图:
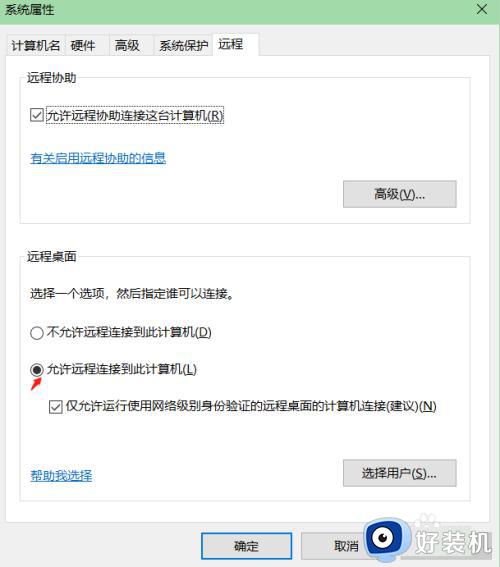
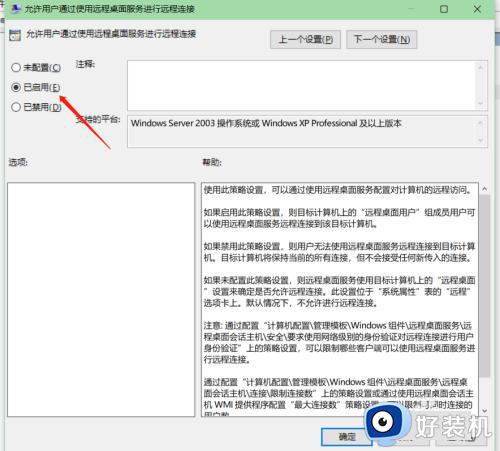
以上就是关于win10远程桌面无法开启的解决方法的全部内容,还有不懂得用户就可以根据小编的方法来操作吧,希望能够帮助到大家。
win10远程桌面无法开启的解决方法 win10无法打开远程桌面怎么办相关教程
- win10远程桌面为什么无法连接 win10远程桌面无法连接的修复方法
- win10远程桌面按钮变灰的解决方法 win10远程桌面开启按钮无法点击怎么办
- 如何开启win10远程桌面功能 win10快速打开远程桌面功能的方法
- win10电脑远程桌面怎么打开 win10电脑如何开启远程桌面
- win10没有远程桌面选项怎么办 win10无远程桌面选项解决方法
- 远程桌面要求的函数不受支持win10如何解决 win10远程桌面要求的函数不受支持解决方案
- win10远程桌面连接怎么打开 win10 打开远程桌面的步骤
- win10远程桌面端口在哪查看 查看win10远程桌面端口信息的方法
- 如何使用快捷键打开win10远程桌面连接 用快捷键打开win10远程桌面连接的方法
- win10 远程桌面开启教程 win10远程桌面如何开启
- win10开机很慢黑屏很久怎么办 win10开机黑屏时间长解决办法
- win10开机后一直闪屏刷新怎么回事?win10开机桌面无限刷新闪屏的修复方法
- win10开机后下面的状态栏假死怎么办 win10开机后底部任务栏假死没反应如何解决
- win10开机很久才进入桌面怎么回事 win10开机转很久才进到桌面如何处理
- win10开机过一会才有网络怎么办 为什么开机一段时间后才有网络连接win10
- win10打开此电脑提示找不到应用程序怎么解决
win10教程推荐
- 1 win10开机后一直闪屏刷新怎么回事?win10开机桌面无限刷新闪屏的修复方法
- 2 win10打开此电脑提示找不到应用程序怎么解决
- 3 win10开机不自动连wifi怎么办 win10开机不会自动连接wifi的解决教程
- 4 win10电脑鼠标卡顿1秒又正常怎么办 win10鼠标间歇性卡顿一两秒修复方法
- 5 win10安装软件弹出提示怎么关 win10安装软件弹出的那个对话框如何关掉
- 6 win10一键休眠快捷键是什么 win10电脑怎么一键按休眠模式
- 7 win10防火墙需要使用新应用以打开如何解决
- 8 win10win键被锁了怎么回事 win10的win键被锁定如何解决
- 9 win10卡住点鼠标有嘟嘟声怎么办?win10电脑鼠标点击发出嘟嘟的声音如何解决
- 10 win10插上外置光驱没反应怎么办 win10外置光驱没有反应处理方法
