win7鼠标动不了怎么回事 win7系统鼠标失灵的解决教程
更新时间:2020-12-18 15:18:45作者:fang
鼠标是我们在使用电脑时必备的工具,如果遇到了鼠标动不了的情况,就会很影响我们的操作。例如最近有使用win7电脑的用户,就反映说自己碰到了这一问题,但是不清楚该怎么去处理。所以对此下面小编就来教大家关于win7系统鼠标失灵的解决教程。
解决教程如下:
1、在键盘上点击win键,从而弹出菜单列表,使用键盘上的方向键选中控制面板选项并回车。
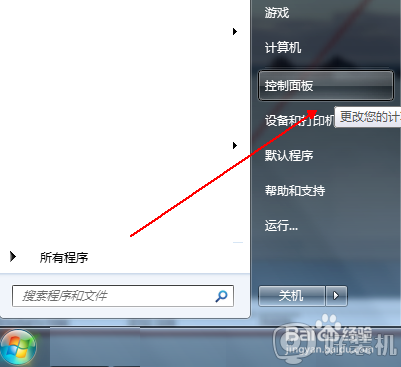
2、这时我们会进入控制面板文件夹。此时点击键盘上的Tab制表键,在点击此键的过程中,请大家仔细观察会发现有一个虚线方框会随之移动。将这个方框移动到查看类别上回车并在弹出的菜单列表中使用方向键选择大图标后回车。
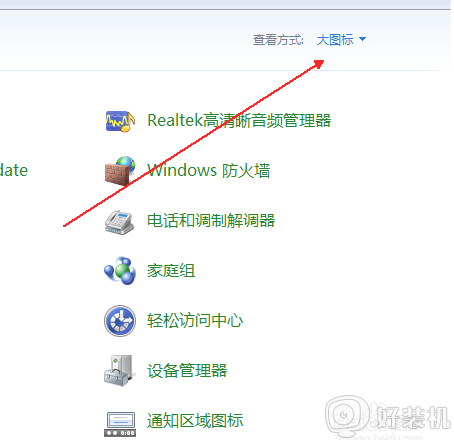
3、使用制表键Tab选中程序列表中的鼠标选项并回车。
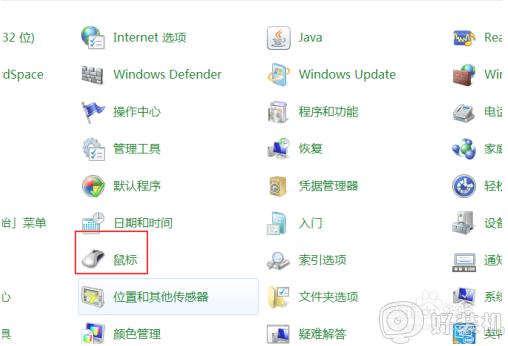
4、按住键盘上的Ctrl键,再多次点击Tab制表键,直到切换到硬件选项卡。
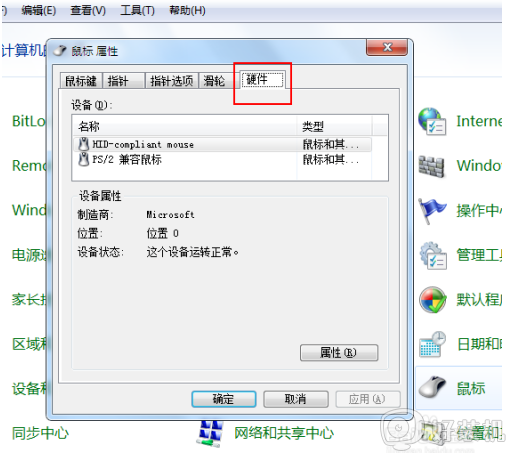
5、先用Tab键选中如图的第一项后回车,再用Tab键选中下方的属性选项并回车。
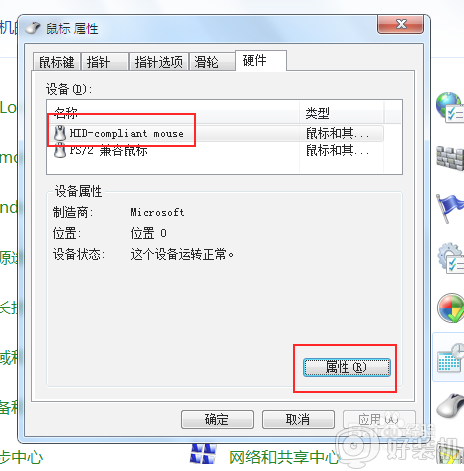
6、先用Ctrl+Tab组合键选中驱动程序选项卡,再用Tab键选中更新驱动程序选项并回车试一试。更新驱动程序后,回车确定并使用快捷键Ctrl+Alt+DEL对计算机进行重启。
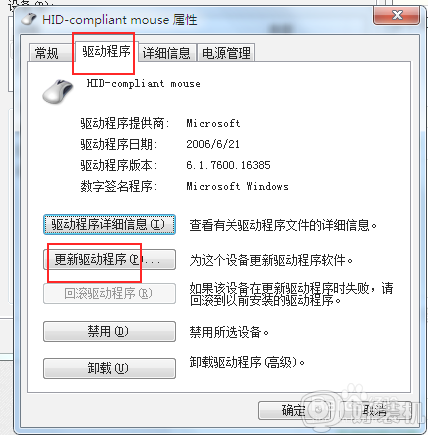
以上就是关于win7系统鼠标失灵的解决教程啦,有遇到相同情况的可以按照上面的方法来处理哦。
win7鼠标动不了怎么回事 win7系统鼠标失灵的解决教程相关教程
- win7鼠标滚轮失灵不能用怎么回事 win7系统鼠标滚轮失灵如何处理
- win7重装系统之后鼠标失灵怎么办 win7重装系统鼠标失灵的处理方法
- 电脑重装win7后鼠标失灵怎么回事 电脑重装win7后鼠标失灵的解决方法
- win7键盘鼠标失灵修复解决办法 win7键盘鼠标不能用怎么办
- win7笔记本鼠标失灵怎么办 win7系统鼠标没反应怎么办
- win7鼠标键盘失灵怎么办 win7鼠标键盘无反应怎么解决
- 鼠标滚轮和右键失灵win7什么原因 win7鼠标滚轮右键失灵如何处理
- win7系统重装后鼠标键盘失灵的解决办法
- 鼠标触摸板失灵win7怎么回事 笔记本触摸板失灵 win7的处理方法
- win7安装后usb鼠标不能用怎么办 新装win7后usb鼠标没反应解决方法
- 电脑设备管理器在哪win7 win7怎么进入设备管理器
- win7微信文件夹储存在什么位置 微信在win7文件自动保存位置
- win7文件共享无法访问解决方法 win7文件夹共享无法访问怎么办
- win7怎么禁用f1到f12快捷键 win7关闭f1到f12快捷键的方法
- win7怎么进pe系统 win7电脑如何进入pe系统
- win7忘记登录密码怎么进入 win7忘记电脑开机密码10秒解决
win7教程推荐
- 1 win7电脑如何查看cpu占用率 win7看cpu占用率的方法
- 2 win7卡在清理请勿关闭计算机怎么办 win7显示清理请勿关闭计算机解决方法
- 3 win7怎么看隐藏的文件?win7如何查看隐藏文件
- 4 win7插上无线网卡但找不到无线网络连接怎么解决
- 5 win7电脑连不上无线网怎么办 win7电脑连接不了无线网处理方法
- 6 win7怎么破解电脑开机密码呢?如何破解win7开机密码
- 7 win7动画效果关闭设置教程 win7如何关闭动画效果显示
- 8 win7怎么让耳机和音响都有声音 win7电脑耳机和音响一起响怎么弄
- 9 win7电脑屏幕四周有黑边框怎么办 win7电脑屏幕显示不全怎么调节
- 10 win7怎么设开机密码?win7设置开机密码的步骤
