win10 启动欢迎界面变慢了怎么办 win10启动欢迎界面很久如何处理
每次在启动win10正式版电脑的过程中,总是需要经过微软的欢迎界面之后才能正常进入到系统桌面,不过也有一些用户在win10电脑启动的过程中却长时间停留在启动界面很久的情况,对此win10 启动欢迎界面变慢了怎么办呢?下面小编就来告诉大家win10启动欢迎界面很久处理方法。
推荐下载:win10纯净版64位免激活
具体方法:
1、右键点击桌面左下角的开始按钮,选择“运行”菜单项;
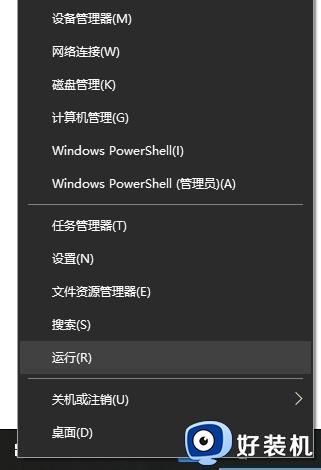
2、输入命令msconfig,点击确定;
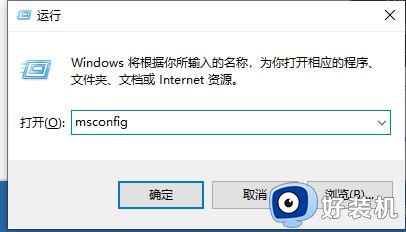
3、在打开的系统配置窗口中点击“服务”标签;
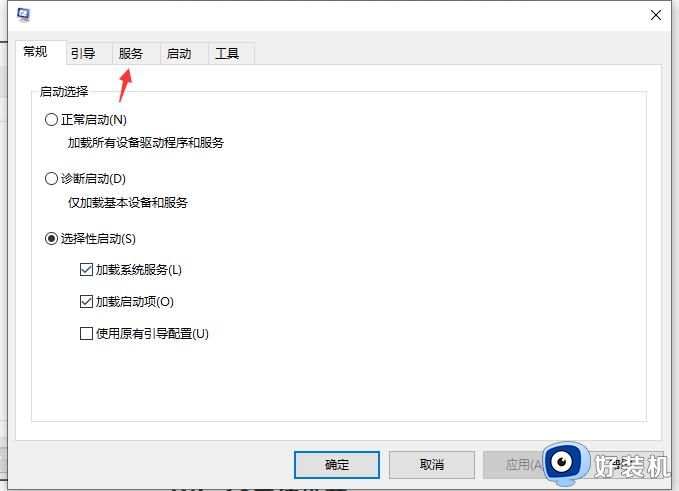
4、选中左下角的“隐藏所有Windows服务”前的复选框;
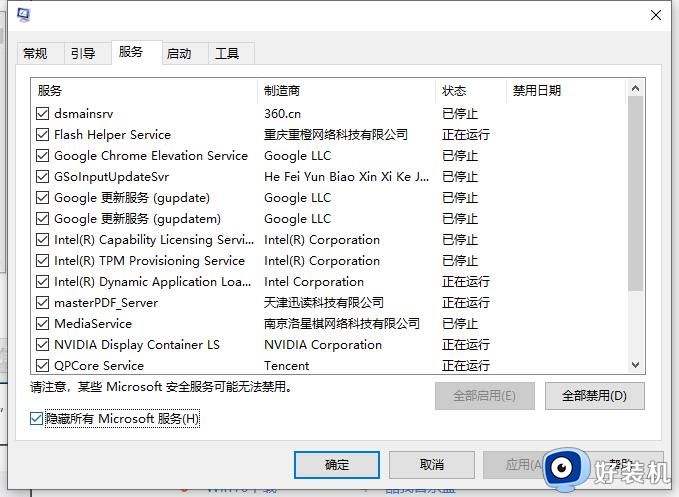
5、然后选中所有的服务,点击右下角的“全部禁用”按钮;
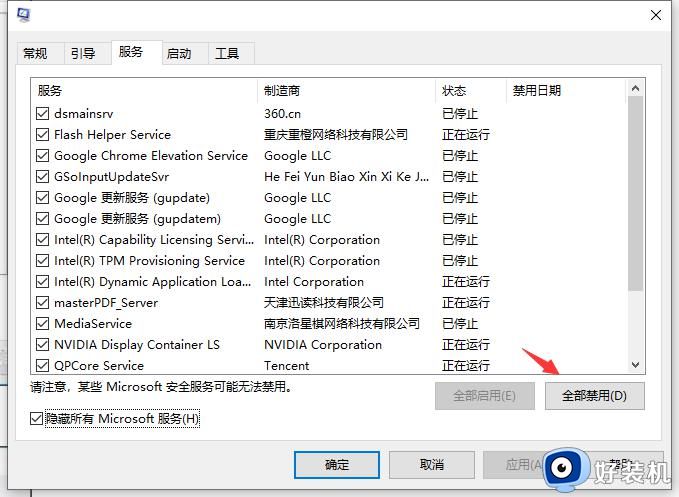
6、选择“启动”标签;在打开的页面中点击“打开任务管理器”快捷链接;
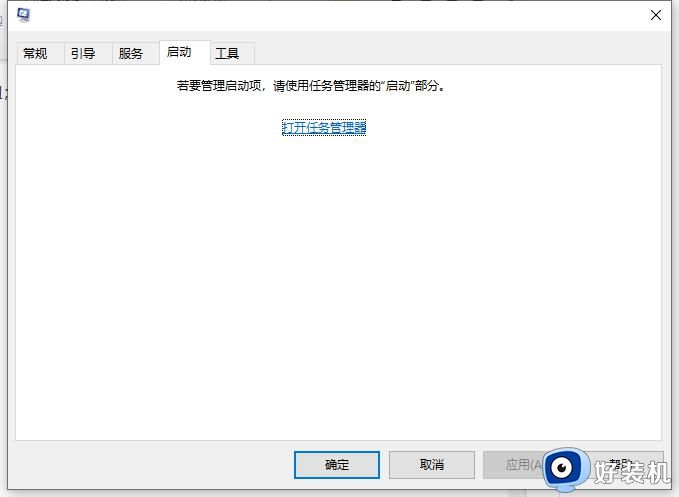
7、这时会打开任务管理器窗口,所有的启动项在这里显示出来了,右键选择程序的名称,然后在弹出菜单中选择“禁用”菜单项,逐个选择完就可以了,最后重新启动一下电脑就会发现启动速度加快了很多。
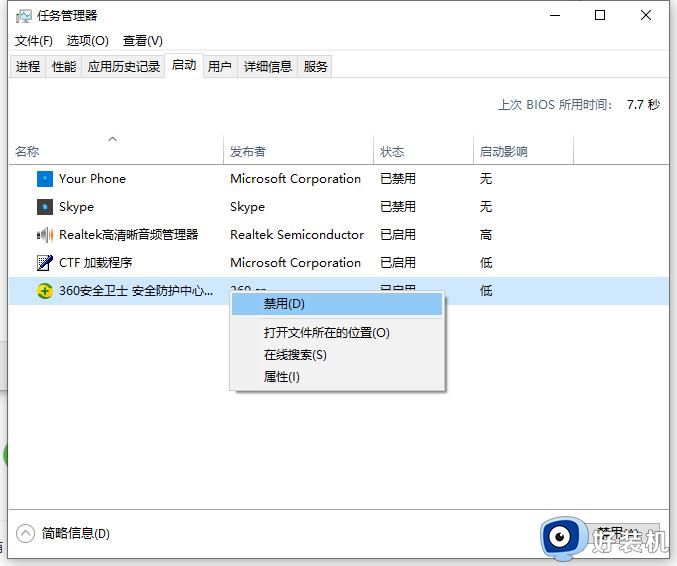
8、另外还可以关闭锁屏,同样在运行菜单中输入gpedit.msc命令回车。
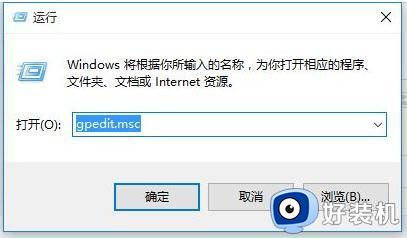
9、找到“计算机配置”----“管理模板”----“控制面板”----“个性化”,单击个性化在右侧找“不显示锁屏”。
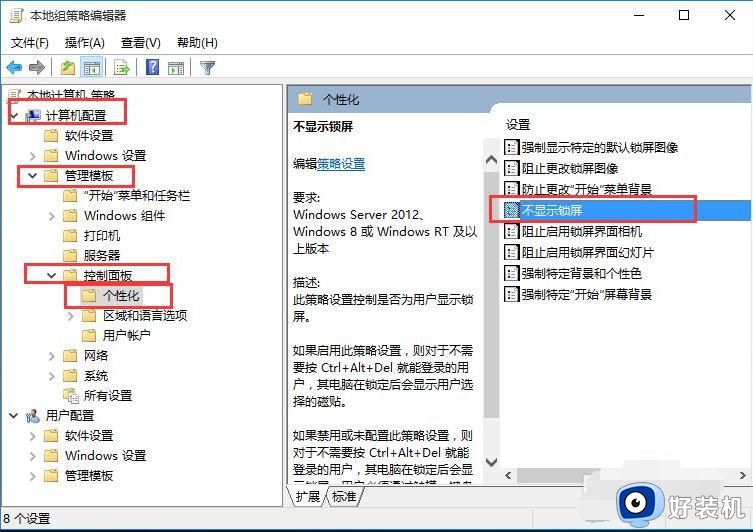
10、右击“不显示锁屏”点击编辑。
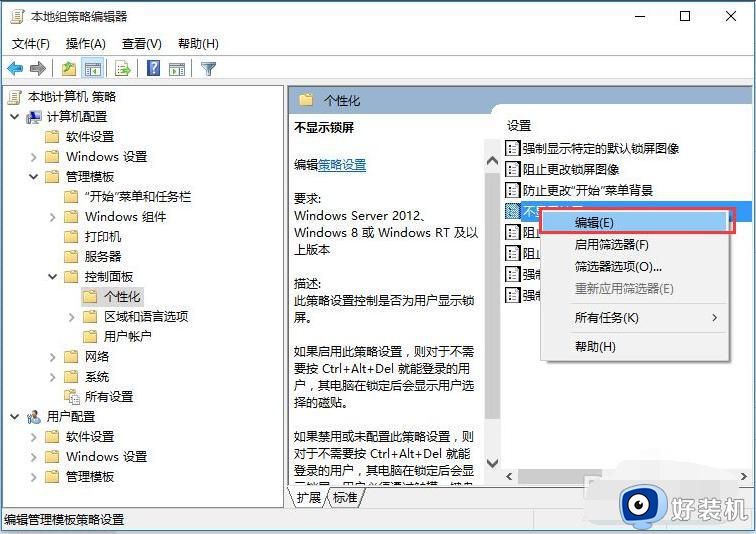
11、弹出窗口选择“已启动”然后确定即可。
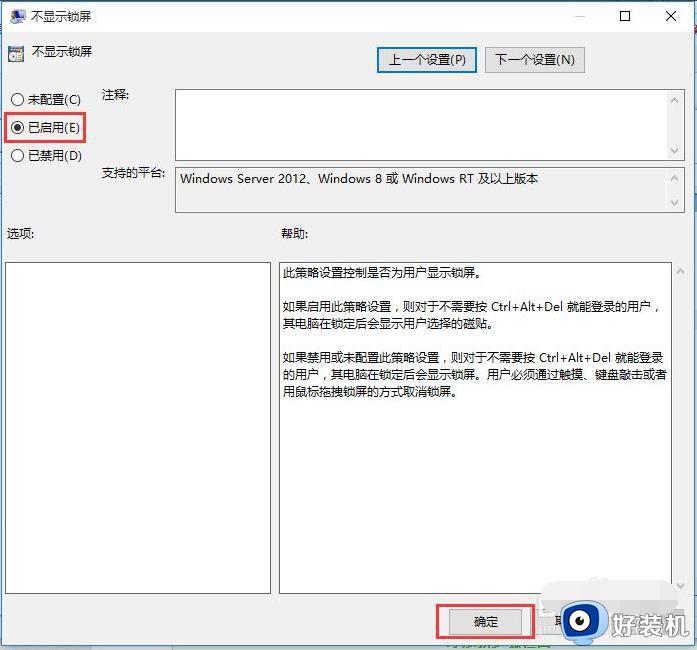
上述就是关于win10启动欢迎界面很久处理方法了,碰到同样情况的朋友们赶紧参照小编的方法来处理吧,希望能够对大家有所帮助。
win10 启动欢迎界面变慢了怎么办 win10启动欢迎界面很久如何处理相关教程
- 台式win10开机卡在欢迎界面处理方法
- 如何取消win10的欢迎界面 win10的欢迎界面怎么关闭
- win10电脑开机欢迎界面很长怎么办 win10欢迎界面很久才进去解决方法
- win10开机进入欢迎界面转圈很久如何解决win10卡在欢迎界面转圈太久四种解决方法
- windows10欢迎界面转圈时间太长如何解决 win10开机欢迎界面转圈圈很久怎么办
- win10欢迎界面一直转进不去系统怎么办 win10系统欢迎界面转圈太久的解决方法
- win10登陆界面关闭方法 win10如何取消欢迎界面
- win10不显示登录界面怎么办 win10不出现登录界面解决方法
- win10进入桌面黑屏只有鼠标怎么办 win10桌面黑屏只有鼠标光标处理方法
- win10一直卡在请稍后很久怎么办 win10开机请稍后卡很久解决方法
- win10计算器打不开怎么办 如何解决win10系统无法打开计算器
- win10蓝屏错误代码0x000000c2怎么回事 解决win10蓝屏错误代码0x000000c2的方法
- win10硬盘出现“Ultra DMA CRC错误计数”的解决方法
- 怎么设置让win10显示实时网速 win10桌面显示实时网速的方法
- 如何解决win10lol无法初始化图形设备 win10lol无法初始化图形设备的解决步骤
- win10外接显示器怎么设置 win10连接外接显示器的方法教程
win10教程推荐
- 1 win10计算器打不开怎么办 如何解决win10系统无法打开计算器
- 2 win10共享文件夹怎么在另一个电脑查看 win10共享文件夹另外一台电脑如何找到
- 3 win10关闭每次打开应用的通知设置方法 如何关闭win10每次点开软件都提醒
- 4 win10实时保护关不掉怎么办 win10实时保护关闭不了如何解决
- 5 win10把硬盘识别成移动硬盘怎么办 win10硬盘变成可移动设备处理方法
- 6 win10电脑拷贝记录怎么查 win10如何查看拷贝记录
- 7 win10需要新应用打开此ms-gaming怎么办?win10提示“需要新应用打开此ms-gamingoverlay”如何解决
- 8 win10窗口文件夹重叠显示怎么办 win10电脑文件夹窗口层叠解决方法
- 9 win10的恢复重置此电脑在哪里 win10怎么恢复出厂设置重置电脑
- 10 win10电脑密码忘了怎么打开电脑 win10电脑开机密码忘了怎么解除
