win11休眠如何继续下载 win11休眠保持继续下载的方法
正常情况下,win11系统进入休眠状态之后,文件软件也都停止下载,下次重新使用系统又要继续下载,这样步骤很繁琐,有什么办法让win11休眠保持继续下载?针对此疑问,接下来分享win11休眠保持继续下载的方法。
具体方法如下:
1、在开始中打开“运行”程序,也可以直接用快捷键Win+R来打开“运行”程序。
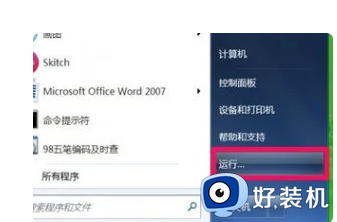
2、运行打开后,在运行小窗口中,输入regedit命令,确定,就进入了注册表。
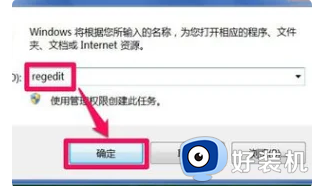
3、进入注册表编辑器窗口后,先选择注册表根键[HKEY_LOCAL_MACHINE]这一项。
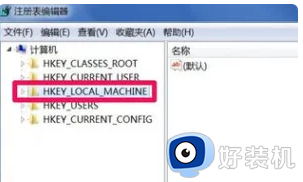
4、然后按这一路径,依次打开[HKEY_LOCAL_MACHINE\SYSTEM\CurrentControlSet\Control\Session Manager\Power],最后定位于“Power”这一项。
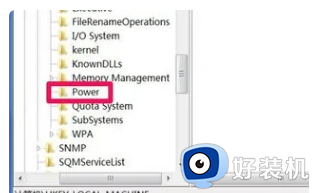
5、然后到Power右侧窗口,新建一个DWORD(32-位)值,新建方法,在空白处右键,选择新建子菜单中的“DWORD(32-位)值”这一项。
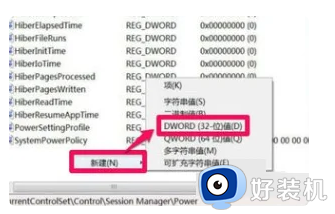
6、新建后,其默认名为“新建 #1”,需要将其改名为“AwayModeEnabled”。改名方法,在“新建 #1”上右键,选择“重命名”。
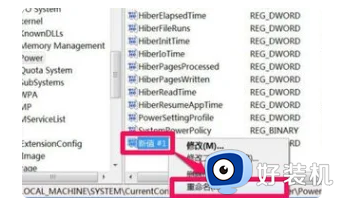
7、名字改为AwayModeEnabled后,并没有完成任务,还需要修改其值,修改方法,双击AwayModeEnabled这一项。
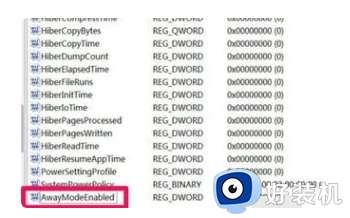
8、进入“编辑 DWORD(32-位)值”窗口后,找到“数据数值”这一项,新建的默认值为“0” ,值是十六进制的。
9、将这个“0”值改为“1”值,改好后,按“确定”保存并退出,注册表就修改完成了,然后要重启一次电脑,才能生效,这时,就可以在休眠下进行下载了。
根据上述步骤操作,win11系统即使进入休眠模式,也还是保持继续下载状态,希望能帮助到大家。
win11休眠如何继续下载 win11休眠保持继续下载的方法相关教程
- win11笔记本合盖后继续工作如何设置 win11怎么取消合盖休眠
- 笔记本关屏幕不休眠继续工作win11怎么设置 笔记本win11关闭屏幕不休眠的设置步骤
- win11关屏幕不休眠继续工作的设置方法 win11如何设置休眠不停止运行
- windows11合盖不休眠的设置方法 win11笔记本如何设置合盖不休眠
- win11关屏幕不休眠继续工作的设置方法 win11笔记本电脑合盖不休眠怎么设置
- windows11怎么设置关盖不休眠 win11合盖不休眠的设置方法
- win11笔记本电脑关上盖子继续运行如何设置 win11笔记本合上盖子不休眠的设置方法
- win11笔记本关盖子继续下载怎么设置 win11笔记本合上盖子不休眠的设置方法
- win11笔记本合上之后不进入休眠模式的设置方法 win11笔记本怎么设置合上盖子不进入休眠
- windows11合盖不休眠怎么设置 win11笔记本设置合盖不休眠的方法
- 电脑图标透明度怎么调win11 win11电脑图标透明度设置步骤
- win11怎样重置电脑 win11如何重置系统
- win11怎么设置声音响度均衡 win11系统声音响度均衡在哪调
- win11支持安卓应用吗 win11怎么安装安卓应用
- 电脑升到win11怎么回到win10 win11无损降级win10的步骤
- 电脑为啥重置不了11系统?windows11无法重置电脑如何解决
win11教程推荐
- 1 win11增加新用户详细教程 win11系统怎么新增用户
- 2 win11自带解压软件吗 win11自带的解压缩软件在哪
- 3 更新了win11亮度无法调节怎么回事 升级win11亮度调不了如何解决
- 4 win11怎么设置局域网共享文件夹 win11局域网如何设置共享文件夹
- 5 不支持的cpu怎么升级win11 win11安装提示cpu不支持如何解决
- 6 win11正在准备自动修复卡住一直转圈无法开机处理方法
- 7 win11找不到摄像头设备怎么办 win11电脑未检测到摄像头处理方法
- 8 笔记本从win11还原到win10的方法 笔记本win11怎么恢复到win10
- 9 win11照片预览不显示怎么办 win11照片不显示预览如何解决
- 10 笔记本电脑升级win11触摸板失灵怎么办 win11笔记本电脑触摸板用不了修复方法
