win10共享文件夹取消用户名和密码怎么弄 win10如何取消共享文件夹用户名和密码
更新时间:2024-03-08 15:14:00作者:huige
最近有部分win10专业版系统用户在访问共享文件夹的过程中,发现总是要输入用户名和密码,这样显得很是麻烦,所以很多人就想要将其取消,那么win10共享文件夹取消用户名和密码怎么弄呢?针对此问题,本文这就给大家介绍一下win10取消共享文件夹用户名和密码的详细方法。
方法如下:
1、在Windows10系统桌面,我们右键点击左下角的开始按钮,在弹出菜单中选择“设置”菜单项。
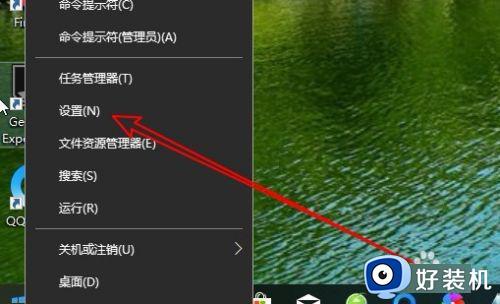
2、这时就会打开Windows10的Windows设置窗口,在窗口中点击“网络和Internet”的图标。
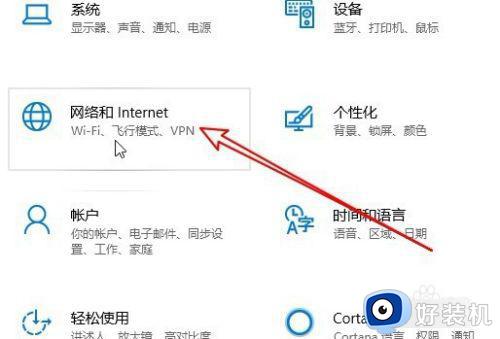
3、接下来在打开的Windows10的网络窗口中,我们点击左侧边栏的“状态”菜单项。
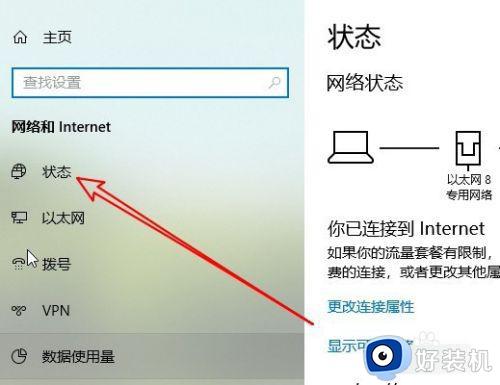
4、接着在右侧的窗口中找到“网络和共享中心”的快捷链接。
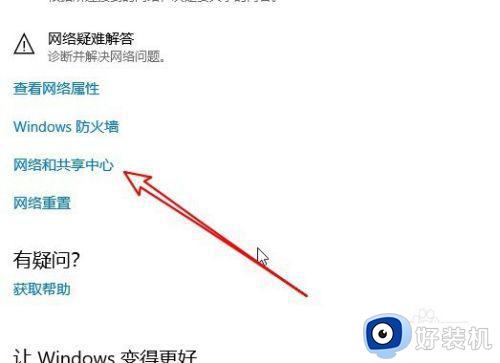
5、在网络和共享中心窗口中,我们点击左侧边栏的“更改高级共享设置”快捷链接。
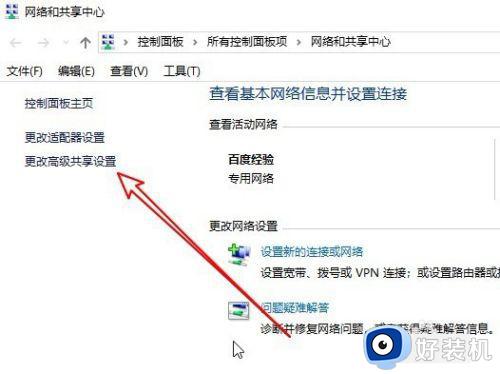
6、在右侧的窗口中,我们点击“密码保护的共享”设置项,找到“关闭密码保护共享”设置项,最后点击“保存更改”按钮即可。这样以后我们就可以在访问共享文件夹的时候,不用输入用户名与密码了。
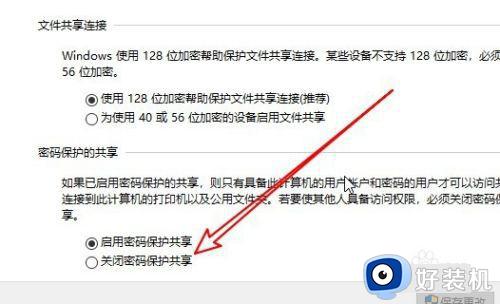
关于win10共享文件夹取消用户名和密码的详细取消方法,有需要的用户们可以参考上述方法步骤来进行取消就可以了。
win10共享文件夹取消用户名和密码怎么弄 win10如何取消共享文件夹用户名和密码相关教程
- win10共享文件夹取消账号密码的方法 win10怎么取消共享文件夹的密码
- win10访问共享文件夹弹出用户名和密码怎么办
- win10共享文件夹需要输入用户名和密码如何解决
- win10共享需要用户名和密码怎么办 win10访问共享提示输入用户名密码解决方法
- win10共享文件夹密码设置方法 win10电脑共享文件夹怎么设置密码
- win10访问共享电脑需要用户名和密码怎么回事
- win10共享文件设置密码在哪里 win10共享文件夹设置访问密码方法
- win10共享打印机访问有密码怎么取消 win10共享打印机需要密码访问怎样解除
- win10共享文件夹加密设置方法 win10如何建立共享文件夹然后加密
- win10共享提示输入网络凭据怎么办 win10共享输入网络凭据怎么取消
- win10局域网无法访问,没有权限使用网络资源如何解决
- Win10怎样关闭锁屏界面 Win10关闭锁屏界面的设置方法
- win10局域网输入网络凭据怎么回事 win10局域网访问提示输入网络密码如何解决
- win10局域网看不到自己的电脑怎么办 win10局域网共享看不见自己的电脑如何处理
- win10查看别人共享文件夹的步骤 win10怎么查看别人的共享文件夹
- win10不能更新系统怎么办 win10电脑不能更新系统修复方法
win10教程推荐
- 1 win10不能更新系统怎么办 win10电脑不能更新系统修复方法
- 2 win10不支持显卡驱动怎么办 win10显卡不能安装驱动安装处理方法
- 3 win10右下角天气怎么关 win10删除电脑右下角天气显示的方法
- 4 win10删除文件需要管理员权限怎么办 win10删掉文件需要管理员权限处理方法
- 5 彻底关闭win10病毒和威胁防护的步骤 win10如何关闭病毒和威胁防护
- 6 win10进入桌面后鼠标一直转圈怎么回事 win10进桌面一直转圈怎么解决
- 7 win10桌面快捷图标出现白纸怎么回事 win10桌面快捷方式图标变成白板如何处理
- 8 win10计算器打不开怎么办 如何解决win10系统无法打开计算器
- 9 win10共享文件夹怎么在另一个电脑查看 win10共享文件夹另外一台电脑如何找到
- 10 win10关闭每次打开应用的通知设置方法 如何关闭win10每次点开软件都提醒
