戴尔windows7怎么升级到win10 戴尔windows7升级到win10系统的步骤
win10是一款很受用户们喜欢的操作系统,有很多用户都开始选择升级体验,可是近日有部分戴尔windows7系统用户想知道怎么升级到win10,其实升级方式有很多种,可以官网下载安装或者直接升级,如果你有需要的话,可以跟着一起来看看戴尔windows7升级到win10系统的步骤。
方法如下:
1、打开微软官网进入“下载Windows10”页面,点击“立即下载工具”。
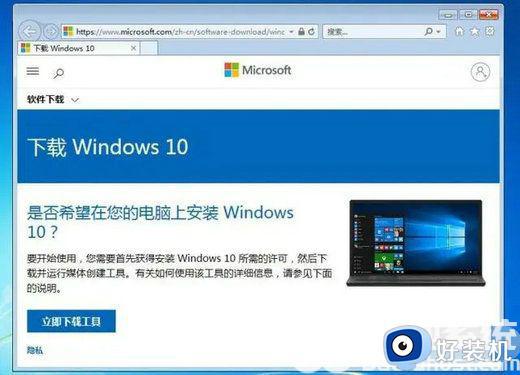
2、下载完成后,运行“Windows 10安装程序”,出现声明和许可条款,点击接受。
3、选择“立即升级这台电脑”,点击下一步。
4、等它自动下载Windows10至完成,过程可能有点慢,耐心等待。
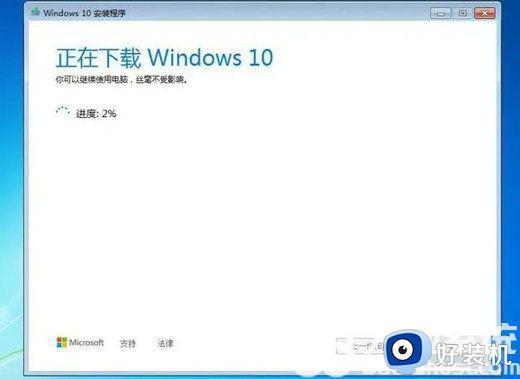
5、出现“适用的声明和许可条款”点击接受。
6、在“选择要保留的内容”处点选“保留个人文件和应用”,这样在Win7系统中的应用和文件数据在Win10安装完成后就都会完整保留下来了。
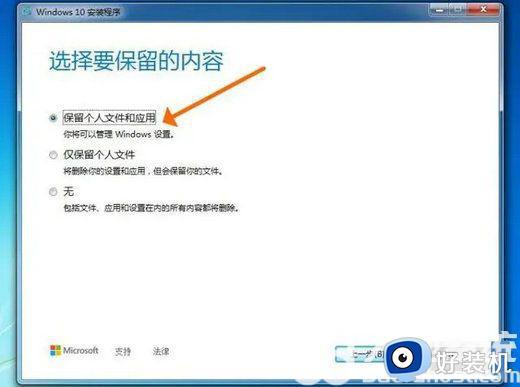
7、Win7升级Win10至少需要10GB的外部存储空间,在外部存储设备中选择保存的位置,这里选择一个除了C盘以外的分区比如E盘。
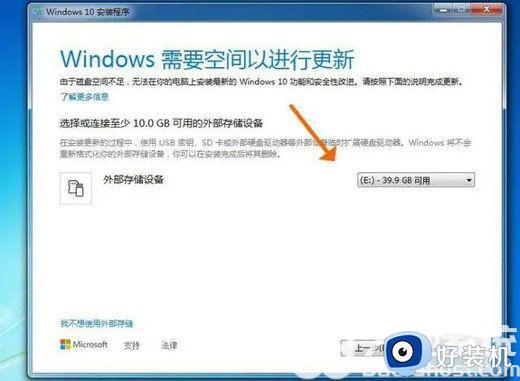
8、接下来就开始安装了,点击“安装”。
9、这时安装界面会变成蓝色的全屏状态,在左上方会显示安装的进度,一个百分比的数值,不断增长。

10、安装完成后,系统会自动重启,显示“正在进行更新”的状态,这段时间的长短跟电脑硬件配置有关配置低速度慢一点,配置高速度就快一点。

11、更新完成后,进入“为你的设备选择隐私设置”,一般都选择默认,也可以根据你自己的需要进行选择,选择完毕后点“接受”。
12、过一会儿就升级完毕进入桌面了,这时可以看到右下角出现“正在搜索显示器驱动”,这是win10系统在搜索认你电脑的硬件驱动,有的能认到,有的认不到,需要你重新安装驱动程序,可以使用驱动软件来下载安装,比如驱动精灵、驱动人生之类。
13、现在升级过程就全部结束了,可以查看一下升级后的Win10是否激活,右键“此电脑”,点击“属性”,就可以看到延续之前Win7的已激活状态了。
上面给大家介绍的就是戴尔windows7升级到win10的详细方法,如果你有需要的用户们参考上面的方法来进行升级安装吧,希望帮助到大家。
戴尔windows7怎么升级到win10 戴尔windows7升级到win10系统的步骤相关教程
- 黛尔装win7开机失败怎么办 戴尔电脑安装了windows7 开不了机如何解决
- 戴尔windows7怎么连接wifi 戴尔win7连接wifi的方法
- windows7旗舰版怎么升级到win11 windows7旗舰版升级到win11的方法
- windows7升级顾问怎样使用 win7升级顾问的使用步骤
- windows7怎么更新到win10 windows7旗舰版如何升级win10
- win7旗舰版怎么升级win10系统版本 旧电脑windows7怎么升级到win10
- w7家庭版怎么升级旗舰版 windows7家庭版升级到旗舰版的步骤
- win7系统升级win10教程 windows7如何升级win10
- windows7怎么更新到windows10 win7更新升级到win10系统的图文教程
- 戴尔一键恢复出厂自带系统win7的方法 win7戴尔如何恢复出厂设置
- 电脑设备管理器在哪win7 win7怎么进入设备管理器
- win7微信文件夹储存在什么位置 微信在win7文件自动保存位置
- win7文件共享无法访问解决方法 win7文件夹共享无法访问怎么办
- win7怎么禁用f1到f12快捷键 win7关闭f1到f12快捷键的方法
- win7怎么进pe系统 win7电脑如何进入pe系统
- win7忘记登录密码怎么进入 win7忘记电脑开机密码10秒解决
win7教程推荐
- 1 win7电脑如何查看cpu占用率 win7看cpu占用率的方法
- 2 win7卡在清理请勿关闭计算机怎么办 win7显示清理请勿关闭计算机解决方法
- 3 win7怎么看隐藏的文件?win7如何查看隐藏文件
- 4 win7插上无线网卡但找不到无线网络连接怎么解决
- 5 win7电脑连不上无线网怎么办 win7电脑连接不了无线网处理方法
- 6 win7怎么破解电脑开机密码呢?如何破解win7开机密码
- 7 win7动画效果关闭设置教程 win7如何关闭动画效果显示
- 8 win7怎么让耳机和音响都有声音 win7电脑耳机和音响一起响怎么弄
- 9 win7电脑屏幕四周有黑边框怎么办 win7电脑屏幕显示不全怎么调节
- 10 win7怎么设开机密码?win7设置开机密码的步骤
