win10开始菜单变成全屏怎么恢复 win10开始菜单变全屏了如何关闭
更新时间:2023-09-16 15:03:00作者:huige
在win10系统中,有不少小伙伴碰到了这样一个现象,就是电脑的开始变成全屏了,导致无法正常操作,让用户们很是困扰,不知道该怎么办,其实只要将平板模式和这种中的开始全屏模式就行了,本文这就给大家详细介绍一下win10开始菜单变全屏了的关闭方法吧。
情况一:关闭平板模式
1、点击任务栏最右端的【通知】图标,就是那个方形气泡按钮,然后点击【平板模式】按钮,关闭平板模式,这样就恢复到原始模式
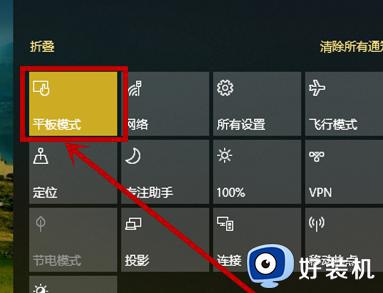
2、在通知栏右击【平板模式】,选择【转到“设置”】按钮
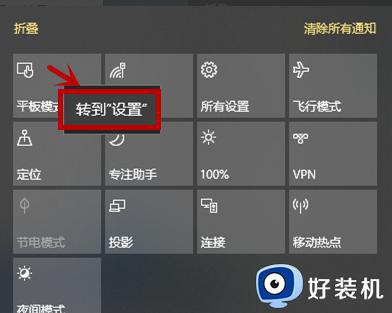
3、在打开的设置界面,将——当我登陆时选择【始终使用桌面模式】,下面项选择【切换前始终询问我】这样就保证了我们始终使用桌面模式,即使切换也会收到通知
4、然后点击左侧的【通知和操作】选项,在右侧界面点击【添加或删除快速操作】选项
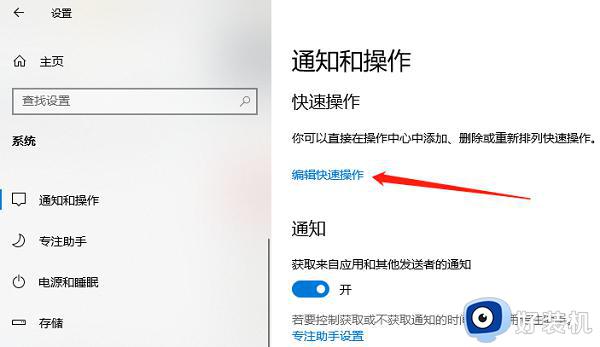
5、在打开的【添加或删除快速操作】界面找到【平板模式】,关闭后面的按钮,退出,这样就在通知栏取消了平板模式按钮,避免了误操作
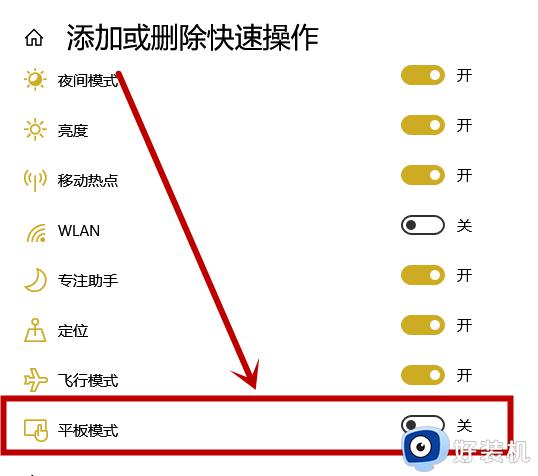
情况二:关闭设置中的开始全屏
1、点击任务栏【通知】按钮,然后在通知界面选择【所有设置】选项、
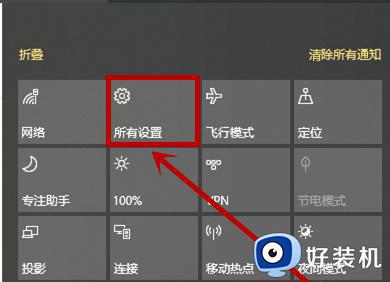
2、在打开的【windows设置】界面选择【个性化】选项
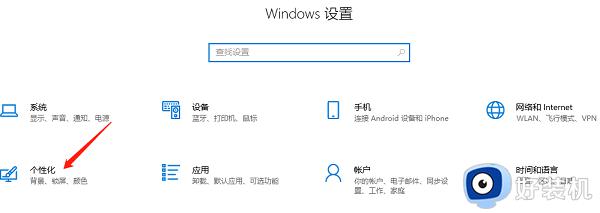
3、在打开的设置界面左侧选择【开始】,然后在右侧关闭【使用全屏“开始”屏幕】下面的开关退出就行了

上述给大家介绍的就是win10开始菜单变成全屏怎么恢复的详细内容,有需要的用户们可以尝试上述方法步骤来进行恢复吧。
win10开始菜单变成全屏怎么恢复 win10开始菜单变全屏了如何关闭相关教程
- win10开始菜单全屏了怎么办 win10开始菜单变全屏了怎么关闭
- win10开始菜单变成全屏怎么变成小屏幕 win10开始菜单变成全屏的两种解决方法
- win10开始菜单为什么变成全屏 win10开始菜单变成全屏两种解决方法
- win10恢复win7开始菜单样式的方法 win10开始菜单改成win7模式如何设置
- win10取消开始屏幕的方法 win10怎么取消开始屏幕设置
- win10全屏开始菜单的关闭方法 win10怎么关闭全屏的开始菜单
- Win10开始菜单不见了什么原因 怎么恢复Win10开始菜单界面
- win10如何把开始菜单变成win7样式 win10开始菜单怎么变回win7风格
- 如何让win10开始菜单占满整个屏幕 win10开始菜单占据了整个屏幕的设置方法
- 为什么找不到Win10开始菜单 Win10开始菜单不见的恢复方法
- win10局域网看不到win7电脑怎么回事 win10看不见win7共享的电脑如何解决
- win10局域网看不到其他电脑,别人能看到我的解决教程
- win10局域网共享打印机怎么连接 win10如何添加局域网打印机
- win10局域网共享磁盘的方法?win10如何局域网共享磁盘
- win10局域网打印机无法连接怎么回事 win10局域网打印机连接不上如何解决
- win10excel一直闪退什么原因 win10excel总闪退原因和解决方法
win10教程推荐
- 1 win10不支持显卡驱动怎么办 win10显卡不能安装驱动安装处理方法
- 2 win10右下角天气怎么关 win10删除电脑右下角天气显示的方法
- 3 win10删除文件需要管理员权限怎么办 win10删掉文件需要管理员权限处理方法
- 4 彻底关闭win10病毒和威胁防护的步骤 win10如何关闭病毒和威胁防护
- 5 win10进入桌面后鼠标一直转圈怎么回事 win10进桌面一直转圈怎么解决
- 6 win10桌面快捷图标出现白纸怎么回事 win10桌面快捷方式图标变成白板如何处理
- 7 win10计算器打不开怎么办 如何解决win10系统无法打开计算器
- 8 win10共享文件夹怎么在另一个电脑查看 win10共享文件夹另外一台电脑如何找到
- 9 win10关闭每次打开应用的通知设置方法 如何关闭win10每次点开软件都提醒
- 10 win10实时保护关不掉怎么办 win10实时保护关闭不了如何解决
