windows11如何删除microsoft账户 win11删除microsoft账户的方法
microsoft账户是电脑中的一个微软账户,一般在安装系统的时候都会要求创建,但是很多windows11系统用户并不喜欢,就想要删除microsoft账户,却不知道要如何删除,针对此问题,今天就给大家讲解一下win11删除microsoft账户的方法吧。
具体内容如下:
首先,您需要知道。如果您没有其他具有管理权限的可用 Microsoft 或本地帐户,则无法从 PC 中删除 Microsoft 帐户。因此,如果您尝试删除的帐户是您计算机上唯一的帐户,则您需要创建一个本地帐户。
创建本地帐户:
1、单击Windows按钮并选择Settings。
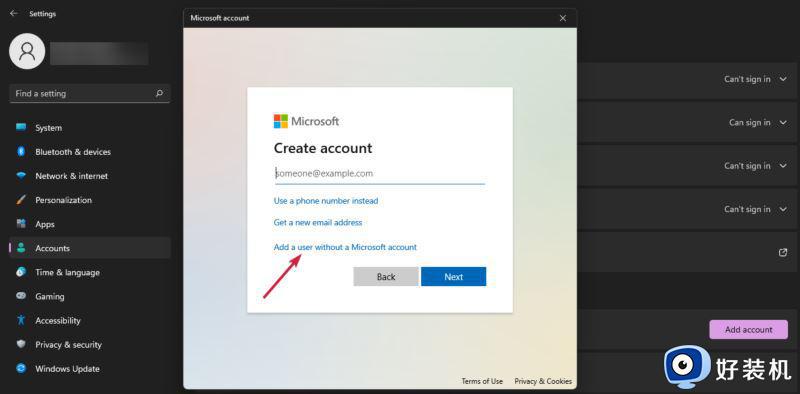
2、现在从左侧窗格中选择帐户,然后从右侧单击家庭和其他用户。
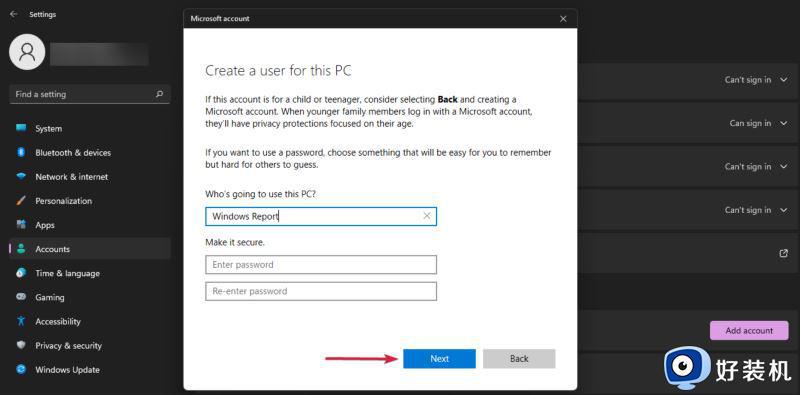
3、查看其他用户部分,然后点击添加帐户按钮。
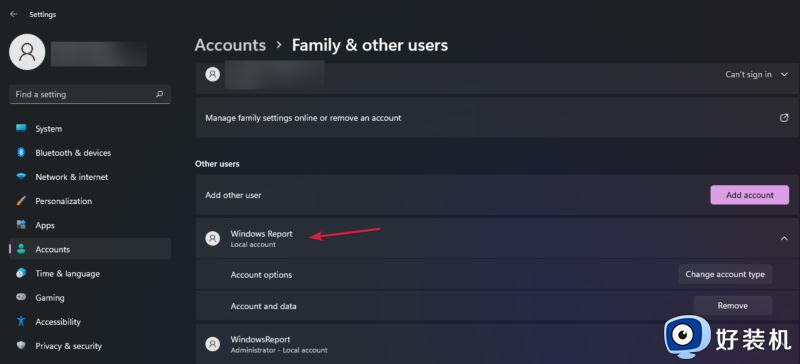
4、单击我没有此人的登录信息。
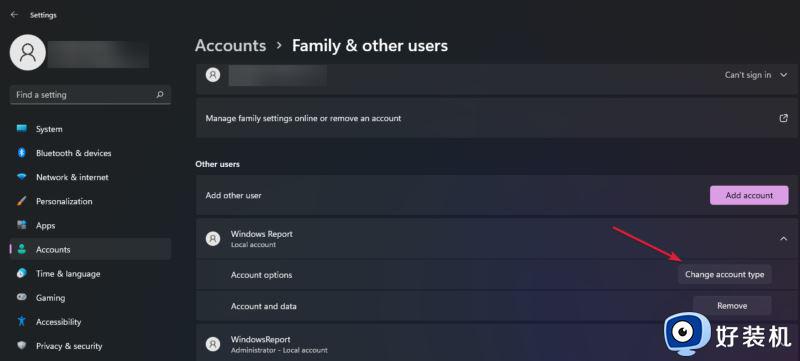
5、选择添加没有 Microsoft 帐户的用户。
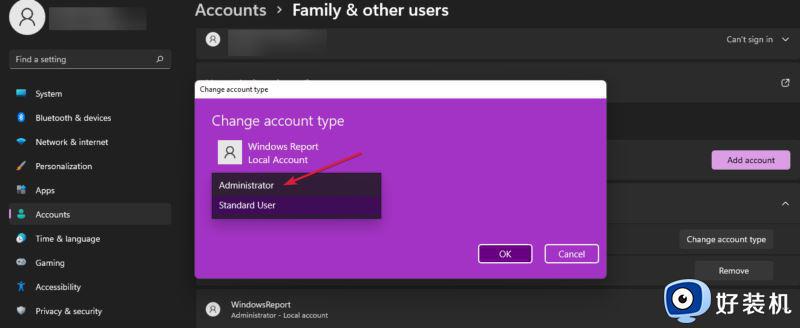
6、现在您需要填写用户名。您也可以添加密码,但这不是必须的。如果您将密码字段留空,用户只需按Enter键即可登录。
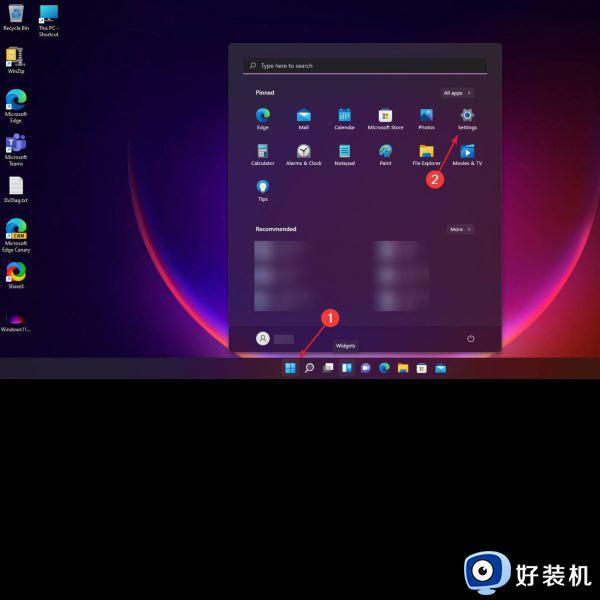
7、正如您在我们的屏幕截图中看到的,该帐户已创建,但它是标准帐户,因此我们需要将其更改为管理员帐户。
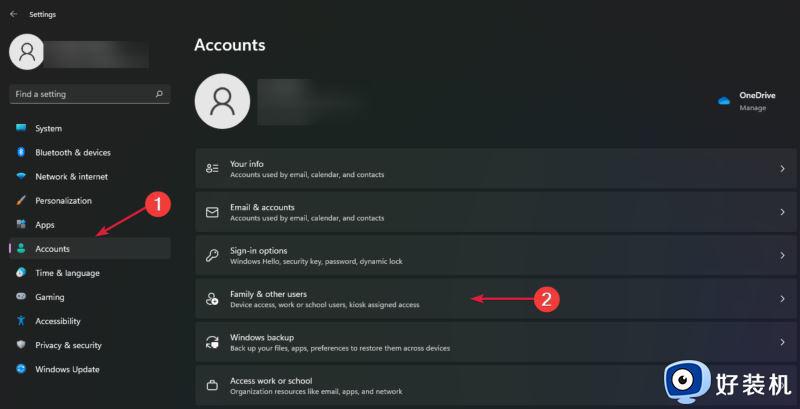
8、单击更改帐户类型选项。
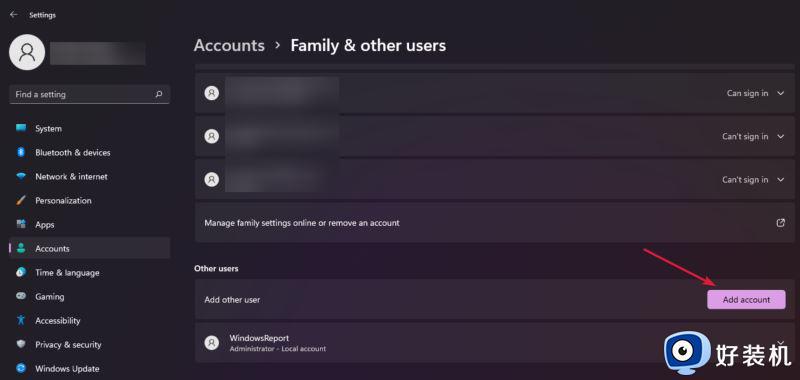
9、在接下来的窗口中,单击“标准用户”字段并选择“管理员”,然后点击“确定”。
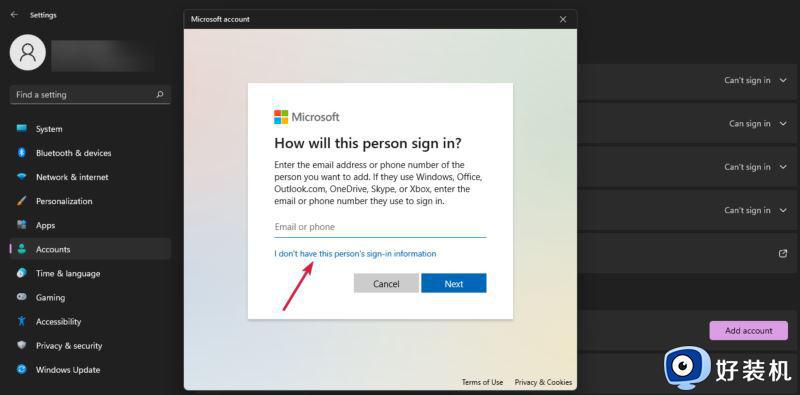
在您已经创建了一个本地帐户,您最后可以从 PC 中删除任何 Microsoft 帐户,但请记住,删除它也会删除用户数据。
上述给大家讲解的就是windows11如何删除microsoft账户的详细内容,有需要的用户们可以参考上面的方法步骤来进行操作吧。
windows11如何删除microsoft账户 win11删除microsoft账户的方法相关教程
- windows11登陆的microsoft账户如何删除 win11如何删除账户
- windows11删除账户怎么操作 win11删除电脑多余账户的方法
- windows11删除账户的操作教程 win11怎么删除用户账号
- windows11本地账户怎么删除 win11如何删掉另一个账户
- windows11删除本地账户的方法 windows11如何删除本地用户
- win11怎么删除账户 win11如何删除管理员账户
- win11有两个账户怎么删除一个 win11两个账户删除一个的方法
- windows11怎么删除用户 windows11如何删除账户
- win11有两个账户怎么删除一个 Win11删除本地账户的具体方法
- win11账户怎么删除管理员账户 win11删除管理员账户的方法
- Win11频繁弹出任务栏怎么回事 Win11频繁弹出任务栏两种解决方法
- win11如何登陆本地用户 win11快速登陆本地用户的方法
- 台式电脑win11系统如何连接WiFi网络 台式电脑win11系统连接WiFi网络的方法
- win11右键菜单没有管理选项怎么回事 win11右键菜单没有管理选项的多种解决方法
- win11系统怎样关闭pin码 win11系统关闭pin码的方法
- win11设置虚拟内存后卡死为什么 win11电脑改了虚拟内存后很卡怎么处理
win11教程推荐
- 1 windows11自带虚拟机怎么使用 win11自带的虚拟机使用教程
- 2 windows11自带的游戏在哪里 win11如何调出电脑自带游戏
- 3 win11字体库在哪里 windows11字体文件在哪
- 4 windows11桌面添加日历怎么设置?win11如何将日历添加到电脑桌面上去
- 5 win11怎么设置亮度自动调节 win11自动亮度开关在哪里
- 6 win11怎么一直显示更多选项菜单 win11右键菜单显示更多选项设置方法
- 7 win11任务栏图标全部显示的方法 win11任务栏怎么显示全部图标
- 8 win11病毒和威胁防护打不开怎么回事 win11病毒和威胁防护开不了如何解决
- 9 win11找不到支持windowshello人脸的摄像头怎么解决
- 10 windows11怎么退出微软账户 win11如何退出Microsoft账户
