我的电脑里显示百度网盘设置方法 我的电脑里面怎么显示百度网盘图标
更新时间:2023-12-01 15:01:46作者:xinxin
当前百度网盘已经成为用户日常办公或者学习时经常用到的存储工具,很多用户的电脑上也都有安装这款工具,因此有些用户就想要在打开我的电脑界面之后,能够直接看到百度网盘图标的显示,方便用户能够快速打开,那么我的电脑里面怎么显示百度网盘图标呢?下面就是有关我的电脑里显示百度网盘设置方法。
具体方法如下:
1.在开始菜单或者是桌面上面找到百度网盘的快捷方式,然后双击打开它。
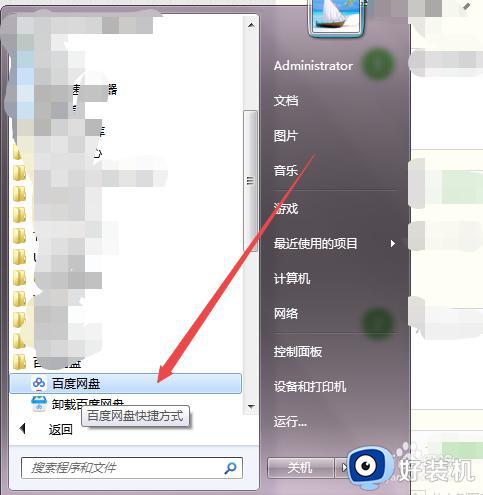
2.然后在弹出的登陆页面中输入它的用户名、密码,然后点击登陆。
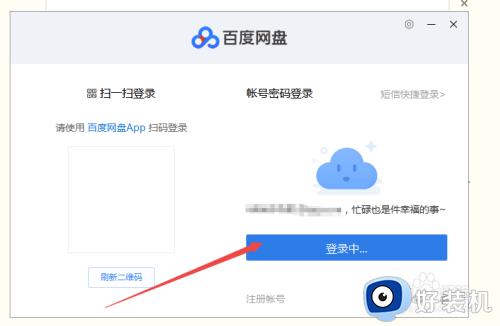
3.然后来到了百度网盘的 全部文件选项卡页面,点击当前页面右上角的 设置 图标。
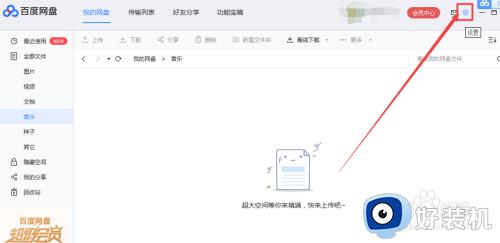
4.然后会弹出一个页面,点击页面中的 设置 菜单选项。
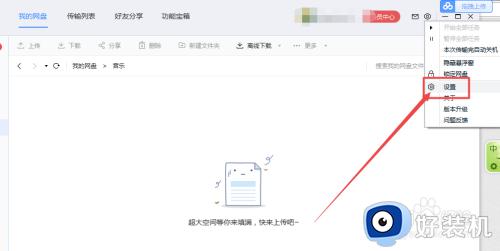
5.然后来到了设置页面的基本设置选项卡页面下,可以看到一个 在我的电脑中显示百度网盘 的选项,而它前面的勾是没有勾上的。
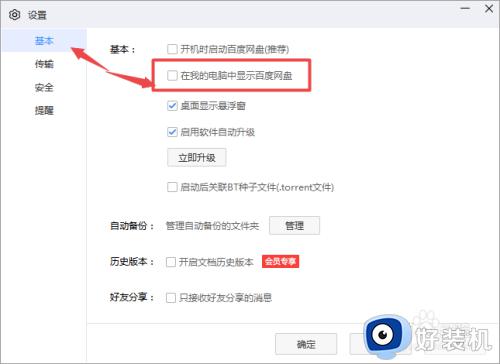
6.然后将在我的电脑中显示百度网盘 选项前面框中的勾勾上,点击 确定,这样就可以在我的电脑中显示百度网盘了。
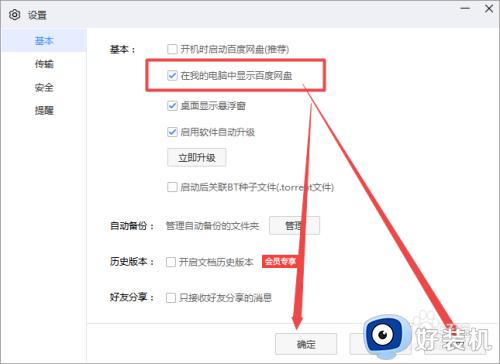
以上就是小编给大家介绍的我的电脑里显示百度网盘设置方法了,如果你也有相同需要的话,可以按照上面的方法来操作就可以了,希望本文能够对大家有所帮助。
我的电脑里显示百度网盘设置方法 我的电脑里面怎么显示百度网盘图标相关教程
- 我的电脑百度网盘图标怎么删除 此电脑里的百度网盘图标怎么删除
- 百度网盘用户激励计划在哪里找 百度网盘用户激励计划怎么取消
- 百度云盘网页版入口 百度网盘网页版登录入口电脑版
- 百度网盘怎么提取别人分享的链接 电脑百度网盘怎么提取别人的链接
- 百度网盘怎么离线下载 百度网盘离线下载在哪里进入
- 百度网盘上传设置任务数在哪里 百度网盘上传并行任务数怎么设置
- 转存到百度网盘的文件在哪 百度网盘转存的文件在哪里可以找到
- 如何解决百度网盘提取码总是显示验证失败 百度网盘提取码验证失败怎么解决
- 百度网盘删除文件怎么恢复 百度网盘删除的文件在哪里找回
- 百度云可以设置定时关闭吗 百度网盘怎么设置自动关机
- vscode设置字体大小怎么设置 vscode调整字体大小的方法
- 爱普生l3118打印驱动怎么安装 爱普生打印机l3118驱动安装步骤
- 爱普生l3110打印机怎么扫描 爱普生l3110打印机如何扫描
- 谷歌访问助手注册网络异常怎么回事?谷歌访问助手网络连接异常,稍后重试如何处理
- windows如何以管理员身份运行文件 windows怎样用管理员身份运行文件
- windows如何显示文件后缀名 windows电脑怎么显示文件后缀名
电脑常见问题推荐
- 1 vscode设置字体大小怎么设置 vscode调整字体大小的方法
- 2 windows如何修改文件的修改日期 windows如何更改文件修改日期
- 3 xml格式怎么转换excel 如何将xml文件转化为excel
- 4 每次打开word2007都要配置进度怎么办 word2007每次打开都要配置进度如何处理
- 5 hotmail邮箱登录教程 怎么登录hotmail邮箱
- 6 qq邮箱最大可以发几个g qq邮箱可发送多大的文件
- 7 edge开机自动打开网页怎么回事?edge浏览器老是自动打开网页如何处理
- 8 百度网盘pc端怎么看共享文件 百度网盘电脑版如何查看共享文件
- 9 32位和64位的区别是什么 32位和64位系统的区别详解
- 10 秀米编辑器使用教程 秀米编辑器如何使用
