win10 录屏快捷键是哪个键 win10电脑录屏快捷键介绍
在win10系统中,都是自带有录屏工具的,这样可以方便我们平时游戏或者操作电脑时进行录屏,为了提高工作效率,我们可以通过快捷键来快速操作,那么win10 录屏快捷键是哪个键呢?有想要知道的小伙伴们,可以跟着好装机笔者一起来学习一下win10电脑录屏快捷键吧。
方法一、
1、首先按下快捷键“win+g”就可以打开win11自带的录屏工具;
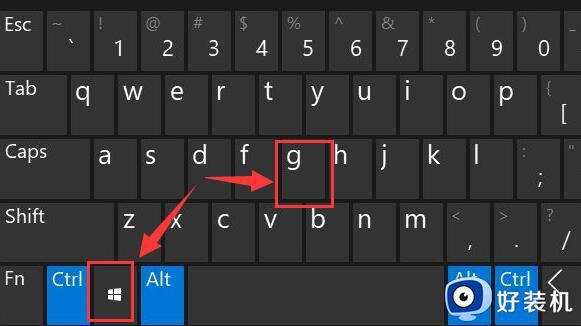
2、打开后,点击上方的捕获按钮,如图所示;
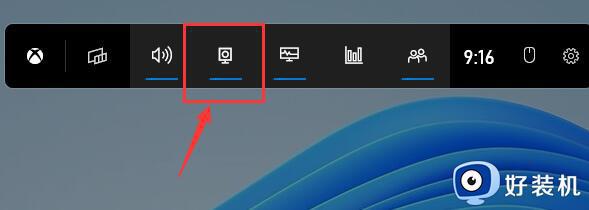
3、接着会在左上角弹出捕获窗口,在页面中开启“麦克风”,点击如图所示的按钮就可以开始录屏了。
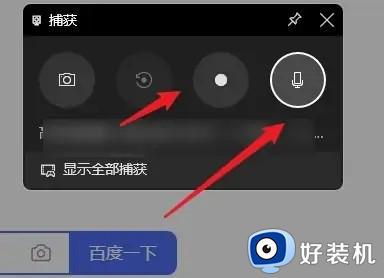
方法二、
1、进入系统设置,然后在左侧边栏中进入“游戏”;
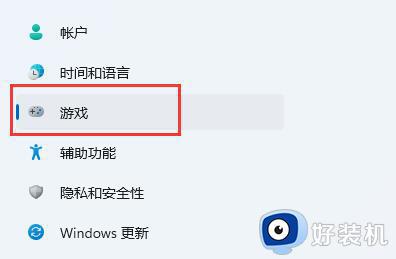
2、在右边进入“屏幕截图”选项;
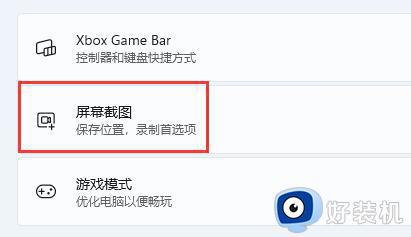
3、在其中就可以开启屏幕录制功能了。
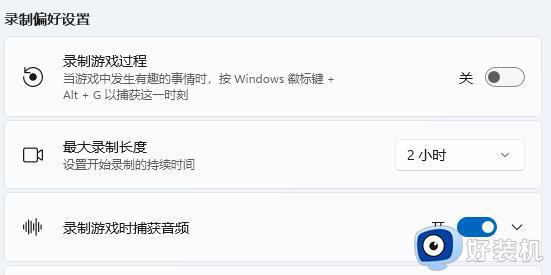
方法三、
1、下载一个福昕录屏大师,打开后点点击“录屏幕”,如果你有别的需求,比如帧速率要求较高,就选“录游戏”;
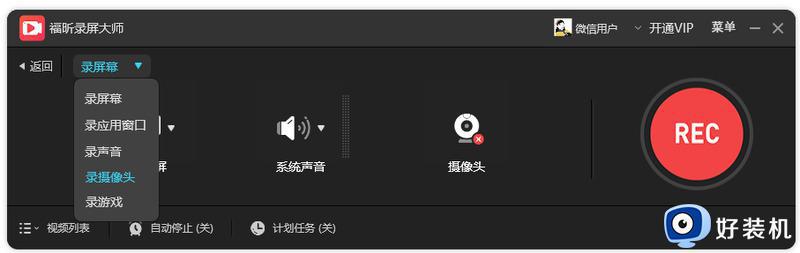
2、声音这一栏,可以录制系统声音、也可以连接麦克风设备进行录音;
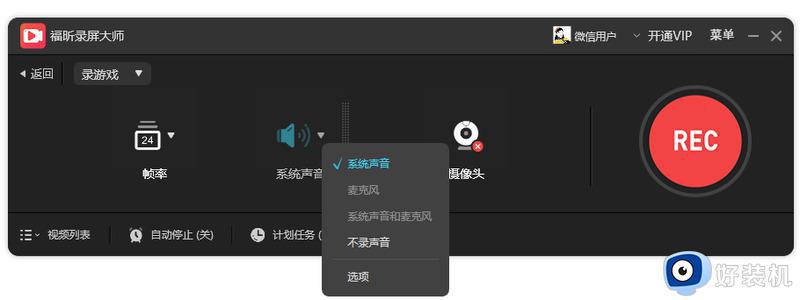
3、有个“计划任务”很好用,像我不想熬夜看球赛,就会预约录屏,定好开始时间结束时间,自动开始和关停;
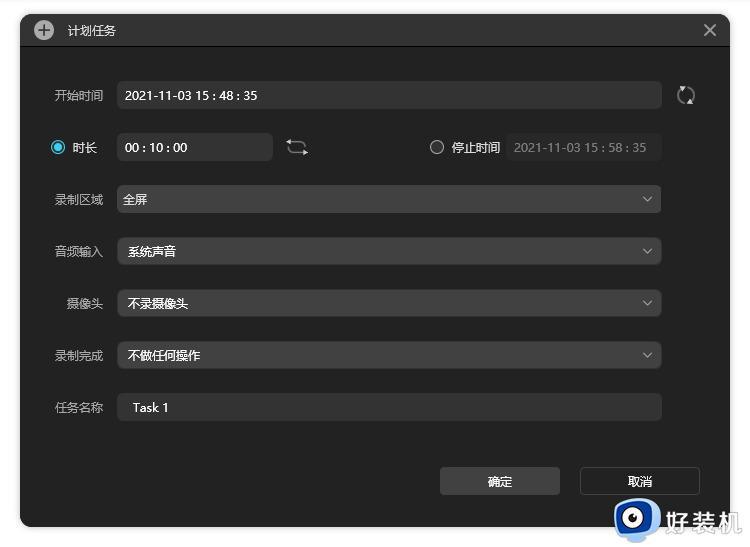
4、录制好视频后,在视频列表可以找到,文件不大却很高清,可以简单裁剪和压缩。
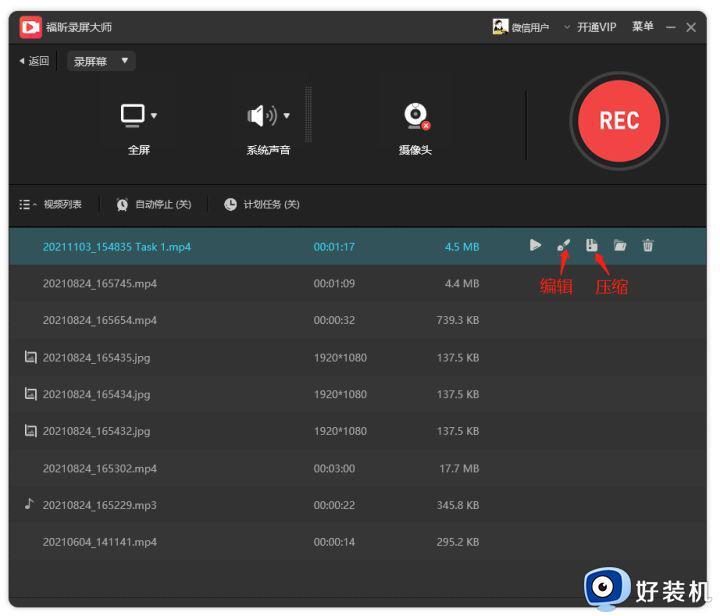
1、先点击桌面左下角的win图标,弹出列表选择:Xbox。
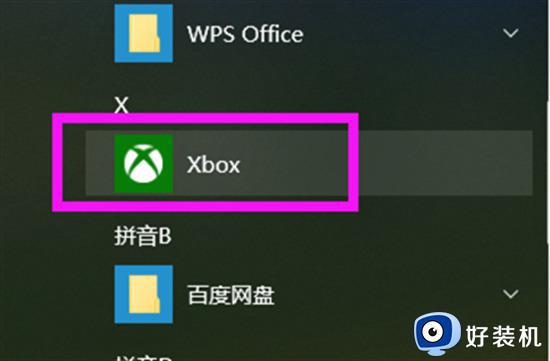
2、进入Xbox界面,点击左上角的图标。
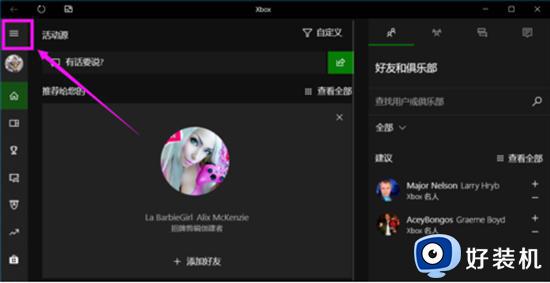
3、选择扩展列表:游戏DVR项。
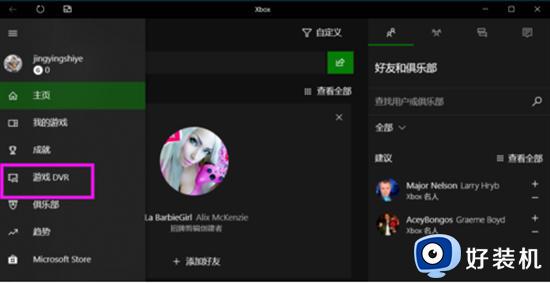
4、然后,您可以看到按时间在这台电脑中录制的所有视频文件,鼠标左键单击文件名。
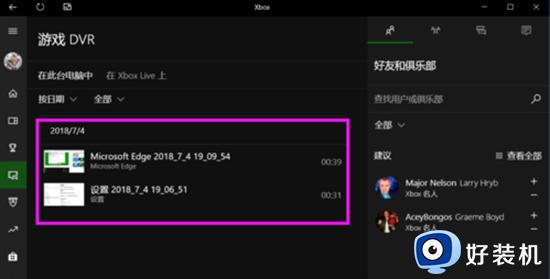
5、录制视频的细节会出现,可以下拉点击。
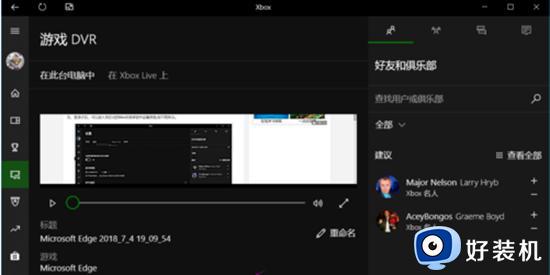
6、打开文件夹按钮。
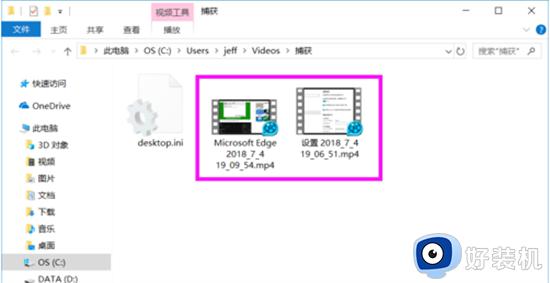
7、打开文件所在的文件夹,查看已保存的文件。
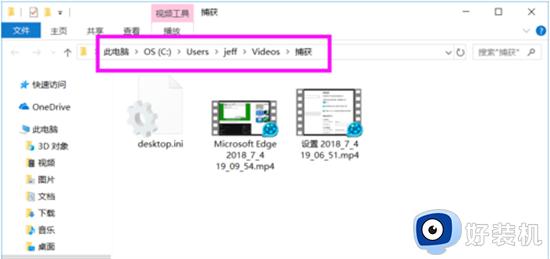
8、当然,记住文件路径栏上的文件夹路径,下次可以直接在计算机文件管理器中打开。
以上给大家介绍的就是win10电脑录屏快捷键的详细内容,有需要的用户们可以参考上述方法步骤来进行使用,希望帮助到大家。
win10 录屏快捷键是哪个键 win10电脑录屏快捷键介绍相关教程
- win10录屏快捷键ctrl+alt+什么 win10录屏快捷键是哪个键
- win10系统录屏快捷键是什么 win10录屏快捷键详细介绍
- win10win+g快捷键打不开录屏怎么办 win10win+g快捷键打不开录屏的解决方法
- win10怎么修改录制视频快捷键 win10更改录屏快捷键的步骤
- windows10录制视频快捷键的使用方法 win10怎么用快捷键打开屏幕录制
- Win10录屏快捷键按下没反应怎么解决 Win10录屏快捷键无反应解决方法
- windows10屏幕录制快捷键失效怎么办 window10录屏快捷键按了没反应处理方法
- windows10自带录屏快捷键的使用方法 win10怎么使用录屏快捷键
- win10录屏快捷键有哪些 详解win10录屏快捷键的使用方法
- win10修改录屏快捷键的方法 win10怎么改录屏快捷键
- win10开机进入pe模式的方法 win10怎么开机进入pe系统
- win10开机进入bios不进系统怎么办 win10电脑一开机就进入bios模式如何处理
- win10开机记录查询方法 win10开机记录在哪里查看
- win10开机检测硬盘怎么关闭?win10开机检查磁盘怎么取消
- win10开机花屏横条纹怎么办 win10电脑显示器花屏横条纹闪如何解决
- win10插u盘在哪里找 win10系统插u盘怎么打开
win10教程推荐
- 1 win10开机检测硬盘怎么关闭?win10开机检查磁盘怎么取消
- 2 win10开机后一直闪屏刷新怎么回事?win10开机桌面无限刷新闪屏的修复方法
- 3 win10打开此电脑提示找不到应用程序怎么解决
- 4 win10开机不自动连wifi怎么办 win10开机不会自动连接wifi的解决教程
- 5 win10电脑鼠标卡顿1秒又正常怎么办 win10鼠标间歇性卡顿一两秒修复方法
- 6 win10安装软件弹出提示怎么关 win10安装软件弹出的那个对话框如何关掉
- 7 win10一键休眠快捷键是什么 win10电脑怎么一键按休眠模式
- 8 win10防火墙需要使用新应用以打开如何解决
- 9 win10win键被锁了怎么回事 win10的win键被锁定如何解决
- 10 win10卡住点鼠标有嘟嘟声怎么办?win10电脑鼠标点击发出嘟嘟的声音如何解决
