笔记本蓝牙连接音响详细步骤 笔记本怎么连接蓝牙音响
更新时间:2024-02-28 17:06:58作者:run
很多用户想要给笔记本电脑连接音响设备的时候,却不懂得电脑的蓝牙功能怎么连接,今天小编给大家带来笔记本怎么连接蓝牙音响,有遇到这个问题的朋友,跟着小编一起来操作吧。
解决方法:
1.鼠标左键点击窗口键,选择设置按钮,如下图所示
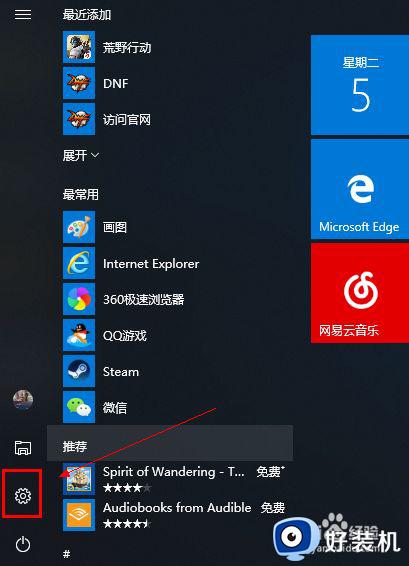
2.进入设置界面选择设备选项进入,如下图所示
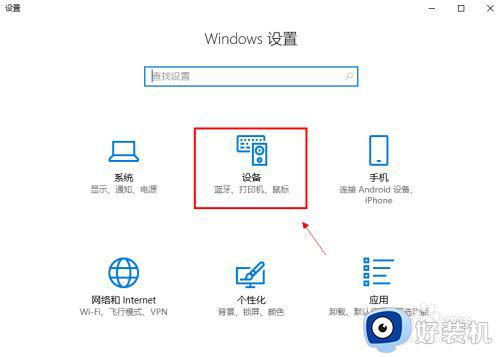
3.在设备界面首先将蓝牙开关打开,如下图所示
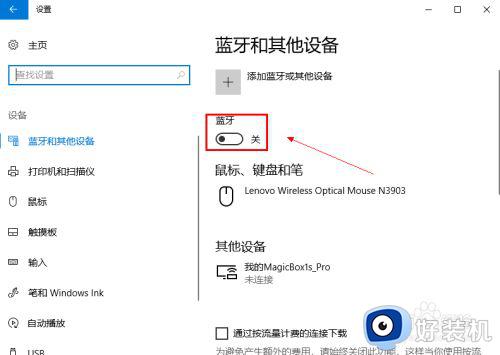
4.然后点击i上方的添加蓝牙或其他设备,如下图所示
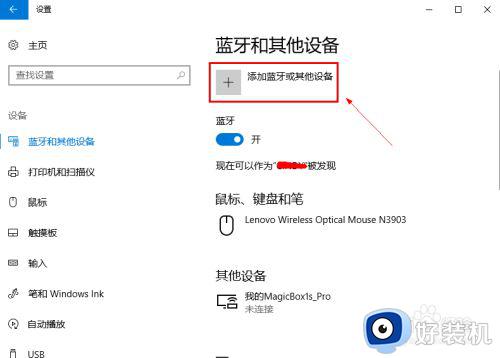
5.在添加设备界面点击蓝牙这个选项,如下图所示
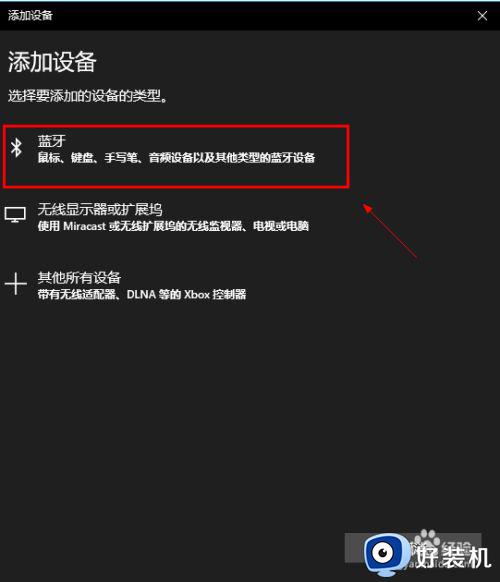
6.系统开始扫描周围的蓝牙设备,此时开启你的蓝牙音箱,保持配对状态,(意一定要将蓝牙音箱与其它连接的设备如手机等断开,保持音箱独立),如下图所示
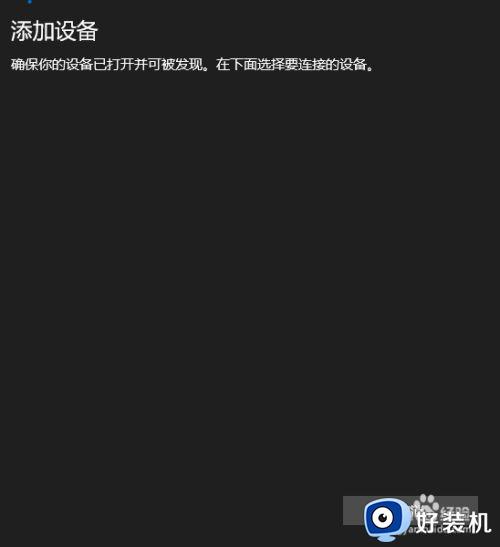
7.系统扫描到你的蓝牙音箱,点击你的蓝牙音箱,开始自动连接,如下图所示
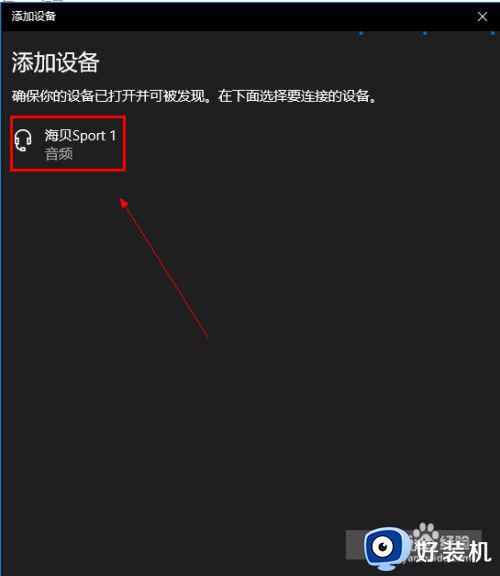
8.经过第一次的配对,连接成功,如下图所示
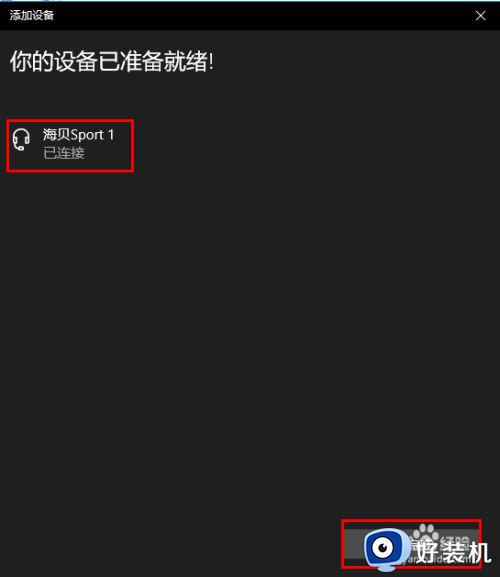
以上就是小编告诉大家的笔记本蓝牙连接音响详细步骤的全部内容,有遇到这种情况的用户可以按照小编的方法来进行解决,希望能够帮助到大家。
笔记本蓝牙连接音响详细步骤 笔记本怎么连接蓝牙音响相关教程
- 笔记本电脑可以连接蓝牙音响吗 笔记本连接蓝牙音响的步骤
- 笔记本怎么连接蓝牙音响放歌 笔记本如何连接蓝牙音响
- 笔记本可以连接蓝牙音响吗 笔记本电脑怎么连接蓝牙音响设备
- 笔记本蓝牙音响怎么连接 笔记本蓝牙如何连接音响
- 笔记本连蓝牙音箱的步骤 笔记本怎样连蓝牙音箱
- 笔记本可以连接蓝牙音响么 笔记本电脑如何用蓝牙音箱
- 蓝牙耳机如何连接笔记本 蓝牙耳机连接笔记本电脑教程
- 笔记本连接不上蓝牙音箱为什么 笔记本电脑连不上蓝牙音箱的解决教程
- 电脑蓝牙连接音响怎么连 电脑连接蓝牙音响的步骤
- 蓝牙音箱怎么连接笔记本电脑 笔记本电脑连接蓝牙音箱的方法
- 罗技g502怎么调鼠标速度 罗技g502调整鼠标移动速度的步骤
- 电脑每隔几分钟就黑屏一次怎么回事 电脑隔一段时间就会黑屏一下如何解决
- 电脑明明插了耳机但显示没插如何处理 电脑插入耳机后还是显示未插入怎么回事
- 电脑模糊怎么调清晰?电脑屏幕变模糊如何调清楚一点
- 电脑密码修改在哪里设置 电脑密码怎么修改开机密码
- 苹果电脑怎么解压文件 苹果电脑解压文件的步骤
电脑常见问题推荐
- 1 微信打字删除后面的字怎么取消 电脑微信打字会吃掉后面的字如何解决
- 2 网络经常断网又自动恢复怎么办 电脑自动断网一会儿又自动连上如何处理
- 3 steam下载位置更改方法?steam下载安装位置怎么改
- 4 itunes卸载不干净无法重新安装怎么办 电脑itunes卸载不干净安装不上如何解决
- 5 windows建立ftp服务器设置教程 windows怎么搭建ftp服务器
- 6 怎么关闭steam开机启动 在哪里关闭steam开机启动
- 7 两台电脑之间怎么传文件最快 两台电脑间传文件怎样最快
- 8 excel打不开显示文件格式或文件扩展名无效的解决办法
- 9 steam动态怎么删除 steam游戏动态的删除步骤
- 10 蓝牙耳机连接电脑声音断断续续的怎么回事?蓝牙耳机连接电脑后时断时续如何解决
