win10多个桌面怎么用 win10多桌面的使用教程
更新时间:2024-02-02 14:56:33作者:huige
在win10系统中,内置有多桌面功能,可以方便我们将桌面划分为多个桌面然后同时使用游戏、工作桌面等,可是仍然还有一部分新手小白并不知道win10多个桌面怎么用吧,其实方法并不会难,如果你有需要的话,可以跟随着笔者的步伐一起来看看win10多桌面的使用教程。
方法如下:
1、Win10多桌面管理功能在任务视图中,按Win+Tab键可以快捷打开任务视图。
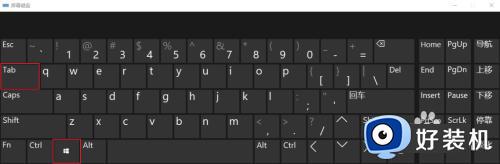
2、也可以右键任务栏,勾选“显示任务视图按钮“,然后通过点击任务视图按钮来打开。
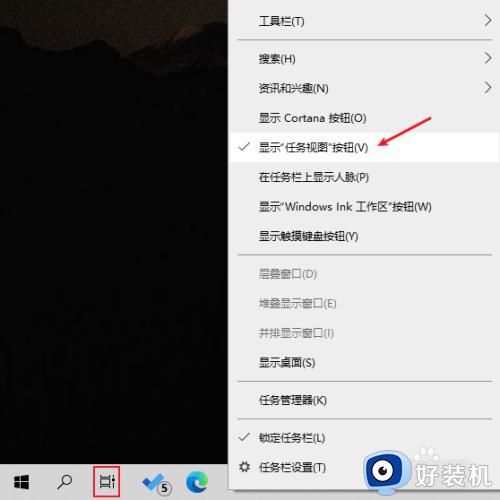
新建桌面:
在任务视图中,点击新建桌面按钮。
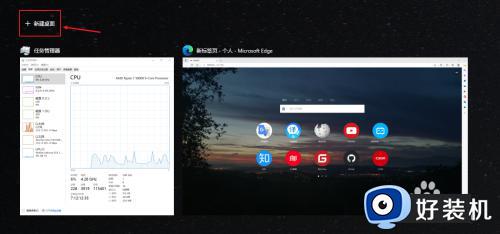
切换桌面:
在任务视图中,点击要切换的桌面即可。
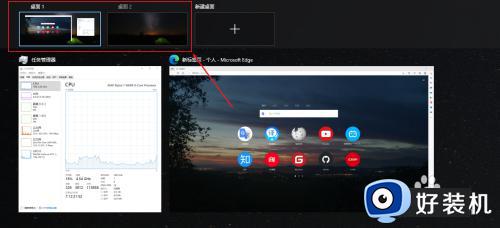
也可以按Ctrl+Win+左右方向键来快捷切换桌面。
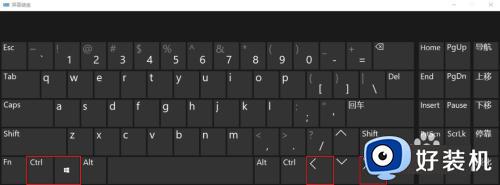
管理桌面的任务窗口:
在任务视图中,右键任务窗口,可以对任务窗口进行操作。
左侧贴靠:窗口在桌面中居左。
右侧贴靠:窗口在桌面中居右。
移动:就是将任务窗口移动到指定桌面(也可以按住鼠标左键拖动任务窗口到想要的桌面)。
在所有桌面上显示此窗口:顾名思义,勾选后所有桌面都会显示此窗口。
在所有桌面上显示此应用的窗口:勾选后所有桌面都会显示该应用的所有窗口。
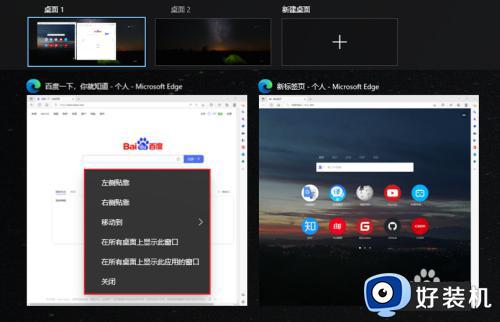
以上给大家介绍的就是win10多个桌面的详细使用方法,大家有需要的话可以学习上面的方法来使用, 相信可以帮助到大家。
win10多个桌面怎么用 win10多桌面的使用教程相关教程
- Win10多个桌面之间如何相互切换 Win10多个桌面之间切换的方法
- win10创建多桌面的具体方法 win10如何创建多个桌面
- win10远程桌面的使用方法 win10如何使用远程桌面功能
- win10怎么创建多个桌面 win10电脑增加多个桌面的步骤
- win10系统远程桌面怎么开启 win10系统如何开启远程桌面
- win10 远程桌面开启教程 win10远程桌面如何开启
- win10多桌面怎么关掉 win10关闭多个桌面的方法步骤
- win10 允许远程桌面连接的步骤 win10如何允许远程桌面连接
- win10桌面所有程序打不开怎么回事 win10桌面所有程序打不开原因和解决方法
- win10远程桌面端口在哪查看 查看win10远程桌面端口信息的方法
- 如何提高win10电脑开机速度 win10提升电脑开机速度的方法
- win10提示vmware workstation运行失败如何解决
- win10玩lol提示内存不够什么原因 win10玩lol提示内存不够原因和解决方法
- win10开机启动软件怎么设置 win10系统如何设置开机启动软件
- win10开机取消pin密码的教程 win10系统如何取消开机pin密码
- win10开机屏保怎么取消 win10取消开机屏保界面的步骤
win10教程推荐
- 1 win10开机取消pin密码的教程 win10系统如何取消开机pin密码
- 2 win10打不开exe程序怎么办 win10系统exe文件无法打开如何解决
- 3 win10开机密码清除方法 win10怎么删除开机密码
- 4 win10低功耗模式设置方法 win10电脑怎么设置低功耗模式
- 5 win10更新后任务栏一直转圈怎么办 win10更新后任务栏转圈圈处理方法
- 6 win10开机检测硬盘怎么关闭?win10开机检查磁盘怎么取消
- 7 win10开机后一直闪屏刷新怎么回事?win10开机桌面无限刷新闪屏的修复方法
- 8 win10打开此电脑提示找不到应用程序怎么解决
- 9 win10开机不自动连wifi怎么办 win10开机不会自动连接wifi的解决教程
- 10 win10电脑鼠标卡顿1秒又正常怎么办 win10鼠标间歇性卡顿一两秒修复方法
