win11音响和耳机同时出声如何设置 win11耳机和音响一起响的设置方法
更新时间:2022-05-13 14:54:55作者:huige
通常我们将耳机插入电脑之后,音响就会没有声音,反之音响外放的话耳机就会没声音,但是有win11系统用户想要让音响好耳机同时出声一起响的话,要如何进行设置呢?如果你也有相同需要的话,那就跟着小编一起来看看win11耳机和音响一起响的设置方法。
具体方法如下:
1、开始菜单中输入控制面板,点击打开控制面板。
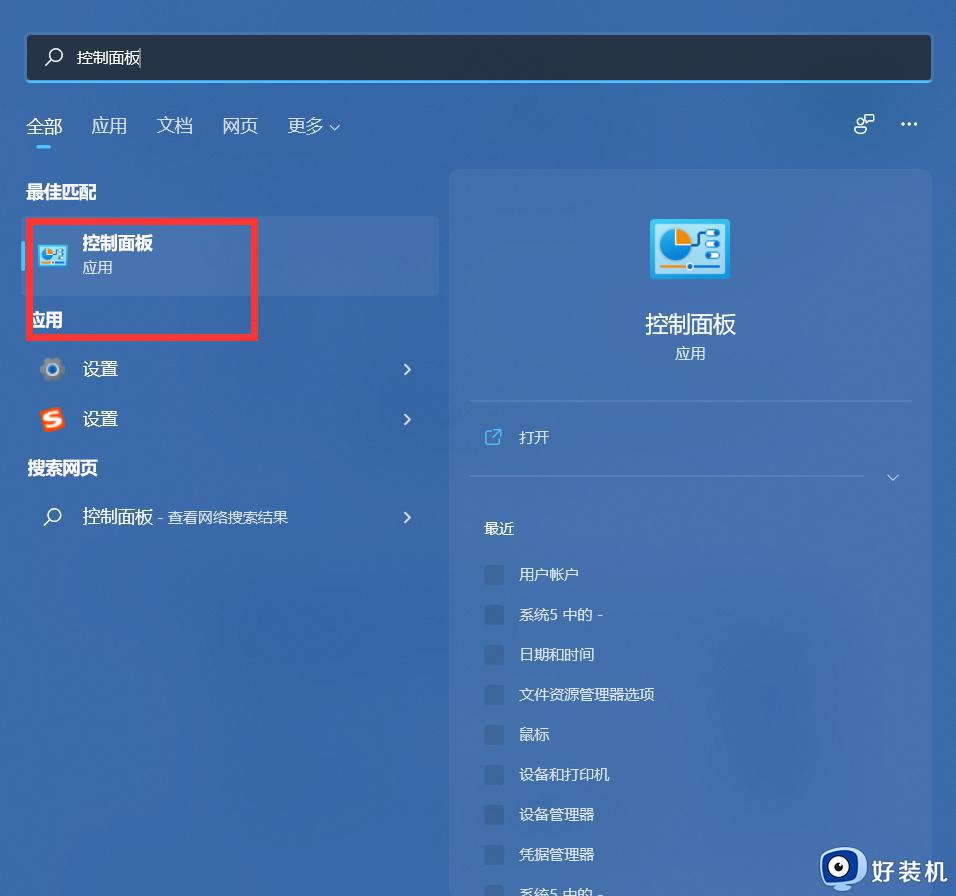
2、然后调整左上角的查看方式为类别,再点击硬件和声音。然后进入Realtek高清晰音频管理器。
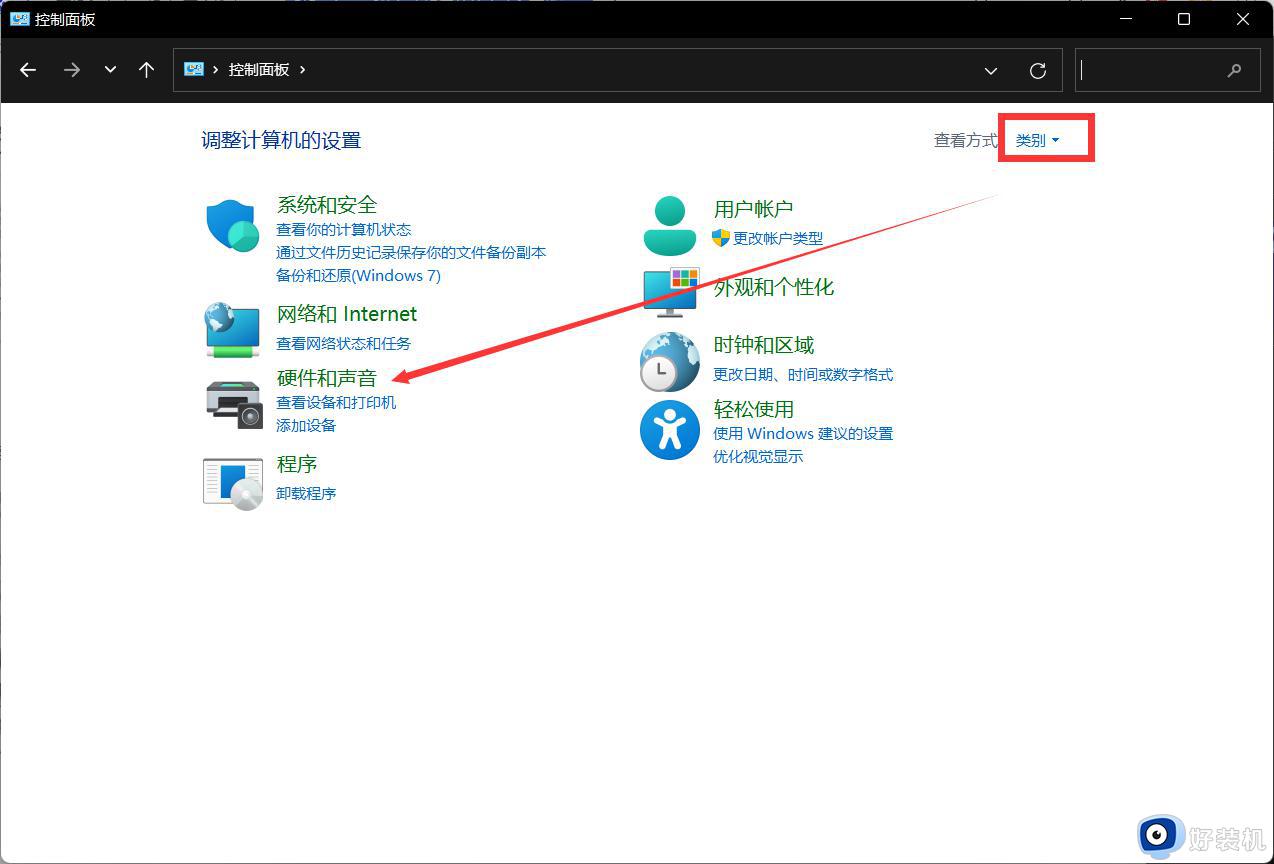
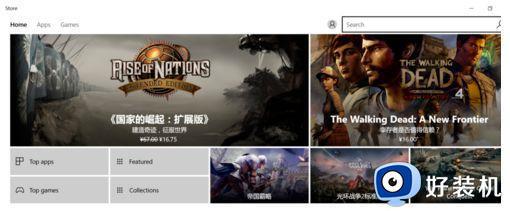
3、单击进入音频管理器,选择右上角的设置文件夹。
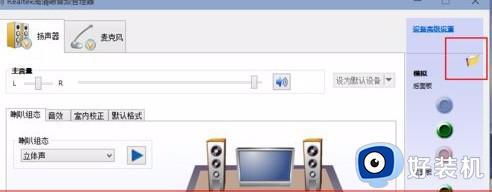
4、单击设置文件夹后,把“禁用前面板插孔检测”勾上并确定。
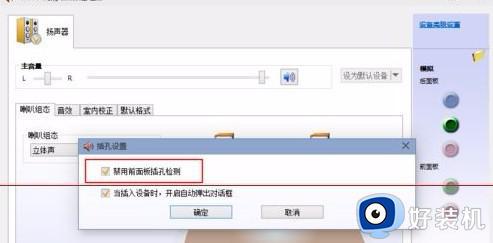
5、再回到音频管理器,点击右边的图标。
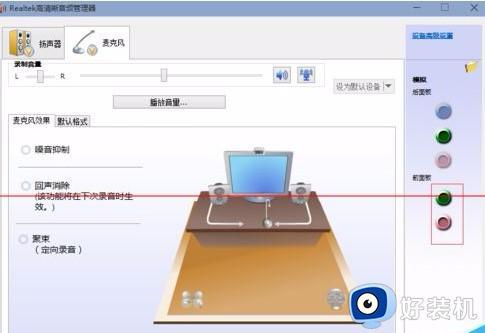
6、找到绿色的,然后单击进去。就可以选择耳机了,这样就都有声音了。
注意事项:
1、确保耳机是好的额,不然就没法测试了。
2、记得带上耳机调试,另外不要太大声音额。不然突然又声音会把自己吓到的。
以上给大家讲解的便是win11音响和耳机同时出声的详细设置方法,大家不妨可以学习上面的方法步骤来进行设置,更多精彩内容欢迎继续关注本站!
win11音响和耳机同时出声如何设置 win11耳机和音响一起响的设置方法相关教程
- win11耳机和音响同时响怎么回事 win11耳机和音响同时响怎么解决
- win11蓝牙耳机声音闷闷不响怎么回事 win11蓝牙耳机音声音闷闷的两种解决方法
- win11调整声音设置的详细步骤 win11如何修改声音设置
- win11声音的设置方法 win11如何设置声音
- win11插入耳机没声音怎么设置 win11耳机没声音两种恢复方法
- 耳机插电脑上没声音怎么设置win11 台式win11耳机插电脑没声音处理方法
- win11有线耳机插到电脑上没声音怎么办 win11耳机插电脑没声音怎么解决
- win11笔记本插耳机没声音怎么回事 笔记本win11插耳机没有声音如何解决
- win11耳机插上没声音的解决方法 win11插上耳机后没有声音怎么办
- win11电脑耳机有杂音滋滋怎么回事 win11耳机有杂音滋滋声如何处理
- 电脑怎么改壁纸win11 win11电脑改壁纸的方法教程
- win11桌面图标有阴影效果怎么消除 win11桌面图标有阴影效果的去除方法
- win11热键冲突怎么解决 win11热键冲突的处理方法
- win11此站点的连接不安全怎么解决 解决win11此站点的连接不安全的方法
- win11连接投影仪没反应如何解决 win11连接投影仪没反应两种解决方法
- windows11移动硬盘为什么弹不出来怎么办 win11移动硬盘无法弹出如何解决
win11教程推荐
- 1 windows11许可证即将过期怎么激活 win11你的Windows许可证即将过期如何解决
- 2 win11怎么设置息屏不断网 win11电脑休眠如何不关掉网络
- 3 win11装安卓子系统详细教程 win11安卓子系统怎么安装
- 4 win11时间怎么显示秒数 windows11时间如何设置到秒
- 5 windows11无法连接到打印机0x0000011b的解决办法
- 6 windows11无法激活0x80072efd因为激活服务器现在不可用修复方法
- 7 windows11文件无法删除怎么办 windows11文件删不了如何解决
- 8 win11怎么做到开机秒启动程序 win11如何设置开机自启动软件
- 9 windows11为什么只有c盘 windows11只有一个c盘如何解决
- 10 windows11文件资源管理器崩溃怎么办 windows11文件资源管理器经常崩溃修复方法
