window7如何让电脑常亮 win7怎么保持电脑屏幕常亮
更新时间:2022-03-04 14:53:44作者:run
一般来说,如果window7系统一段时间没有进行操作时,屏幕往往会进入到黑屏状态,今天小编就给大家带来window7如何让电脑常亮,如果你刚好遇到这个问题,跟着小编一起来操作吧。
推荐下载:windows7旗舰版破解
解决方法:
1.我们右击计算机点击“属性”。

2.这时,我们打开了个窗口,我们点击左侧下方的“性能信息和工具”。
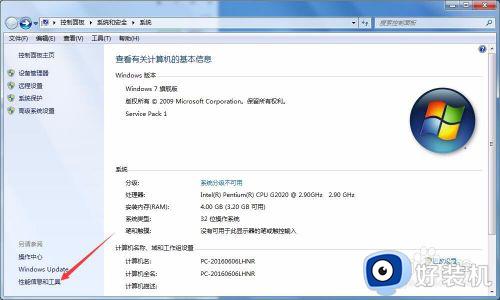
3.现在就进入了性能信息和工具界面了,我们在左侧会看到有一个“调整电源设置”。我们点击它。
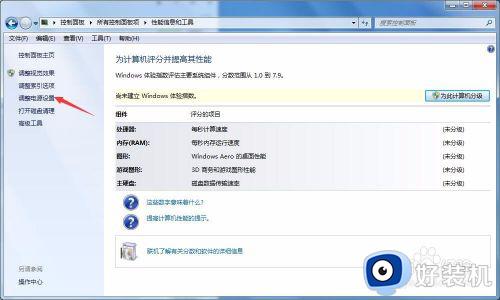
4.这时就进入了“电源选项”窗口,我们点击左侧的“选择关闭显示器时间”。
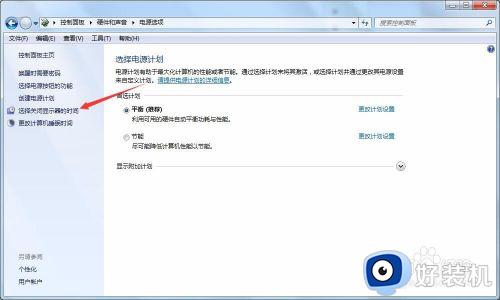
5.现在就到了关键的一步,我们将关闭显示器和使计算机进入睡眠状态设置为从不。然后点击“保存修改”,这就大功告成了。
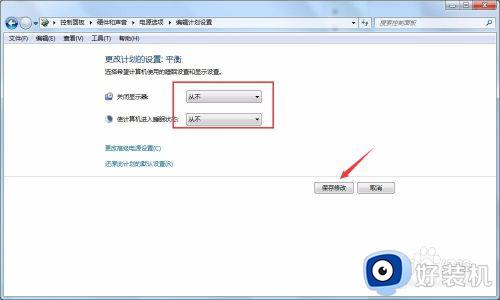
6.还有一种方法是通过桌面右击点击个性化。

7.在打开的新窗口,我们会看到有一“屏幕保护程序”,我们点击。
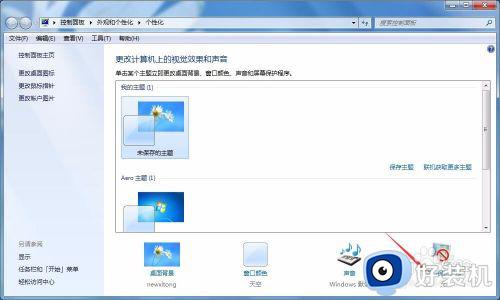
8.这时在左下角就会看到有一个“更改电源设置”按钮,我们点击设置就可以了。

以上就是win7保持电脑屏幕常亮设置方法的全部内容,有需要的用户就可以根据小编的步骤进行操作了,希望能够对大家有所帮助。
window7如何让电脑常亮 win7怎么保持电脑屏幕常亮相关教程
- window7怎么调整屏幕亮度 window7调整屏幕亮度在哪里
- win7怎么让电脑屏幕一直亮着 win7如何设置桌面常亮
- win7系统怎么设置电脑屏幕常亮 win7如何让电脑屏幕常亮
- 怎么调电脑屏幕亮度win7 调节win7电脑屏幕亮度的简单方法
- window7电脑屏幕亮度怎么调 window7怎么调节显示器亮度
- 电脑亮度在哪里调节win7 如何调整电脑亮度调节win7
- win7电脑屏幕太暗了怎么调亮 win7电脑屏幕亮度如何调亮一点
- windows7怎么调屏幕亮度 win7如何更改电脑屏幕亮度
- win7没有屏幕亮度调节怎么办 win7亮度调节找不到的解决方法
- win7如何降低电脑屏幕亮度 win7怎么降低电脑屏幕的亮度
- win7怎么看gpu占用率 win7如何查看电脑CPU占用
- win7怎么开启屏幕键盘 win7如何启动屏幕键盘
- win7怎么开启无线网络功能 win7系统如何打开无线功能
- win7电脑找不到wifi网络连接解决方法 win7电脑找不到自己家的wifi怎么办
- win7电脑桌面文件在c盘哪个文件夹里 win7桌面的文件在c盘哪个位置打开
- win7pdf虚拟打印机怎么添加 快速在win7添加pdf虚拟打印机的方法
win7教程推荐
- 1 win7电脑如何查看cpu占用率 win7看cpu占用率的方法
- 2 win7卡在清理请勿关闭计算机怎么办 win7显示清理请勿关闭计算机解决方法
- 3 win7怎么看隐藏的文件?win7如何查看隐藏文件
- 4 win7插上无线网卡但找不到无线网络连接怎么解决
- 5 win7电脑连不上无线网怎么办 win7电脑连接不了无线网处理方法
- 6 win7怎么破解电脑开机密码呢?如何破解win7开机密码
- 7 win7动画效果关闭设置教程 win7如何关闭动画效果显示
- 8 win7怎么让耳机和音响都有声音 win7电脑耳机和音响一起响怎么弄
- 9 win7电脑屏幕四周有黑边框怎么办 win7电脑屏幕显示不全怎么调节
- 10 win7怎么设开机密码?win7设置开机密码的步骤
