win11自动删除恶意文件怎么关闭 win11自动删除恶意文件如何取消
更新时间:2023-08-15 14:56:33作者:xinxin
由于在win11系统中自带有微软的安全防护功能,能够时刻检测电脑运行的安全状况,防止出现病毒入侵的情况,可是有些用户在win11系统里下载的文件却被莫名当做恶意文件自动删除了,对此win11自动删除恶意文件怎么关闭呢?这里小编就给大家讲解的win11自动删除恶意文件如何取消,以供大家参考。
推荐下载:win11正式版下载
具体方法:
1、首先我们点击底部的“开始菜单”。
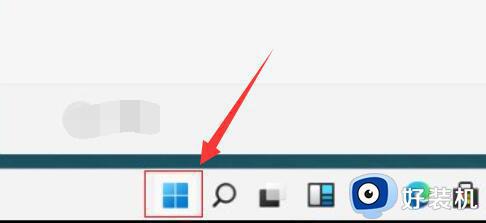
2、接着在开始菜单里打开“设置”。
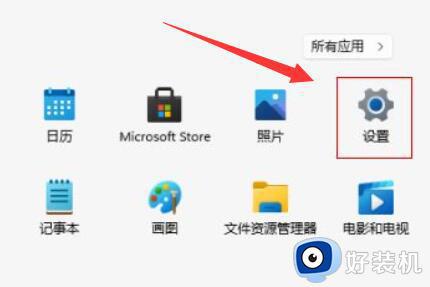
3、然后进入左边“隐私和安全性”打开“Windows安全中心”。
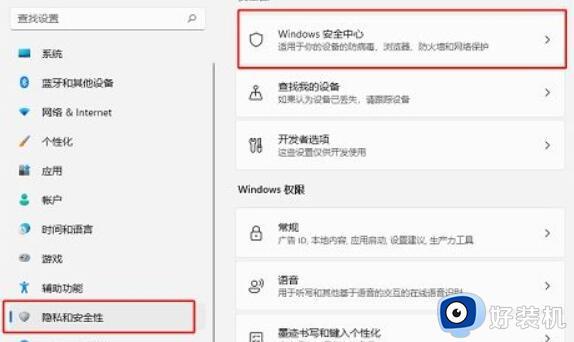
3、然后进入左边“隐私和安全性”打开“Windows安全中心”。
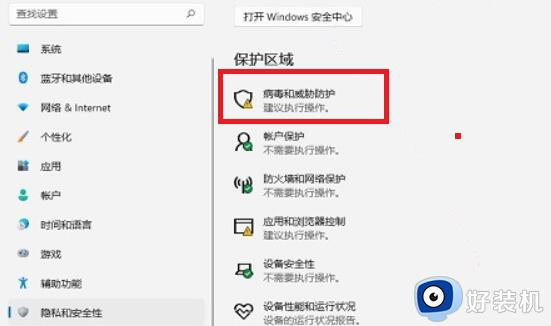
4、打开后,点击保护区域下的“病毒和威胁防护”。
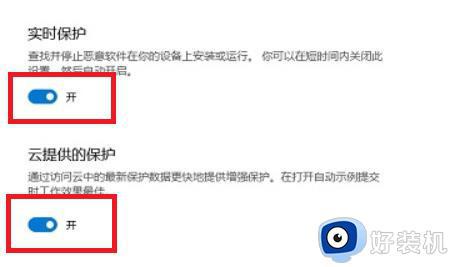
以上就是小编给大家介绍的win11自动删除恶意文件如何取消所有步骤了,还有不清楚的用户就可以参考一下小编的步骤进行操作,希望本文能够对大家有所帮助。
win11自动删除恶意文件怎么关闭 win11自动删除恶意文件如何取消相关教程
- win11自动删除文件怎么找回 win11自动删除恶意文件怎么恢复
- Win11电脑如何卸载恶意软件 Win11删掉恶意软件的步骤
- win11如何卸载恶意软件 win11卸载恶意软件的两种方法
- win11总自动删除文件怎么办 win11老是自动删除文件如何修复
- 为什么win11软件会自动被删除 解决win11软件会被自动删除掉的问题
- win11无法登录onedrive错误代码0x8004def7提示怎么办
- win11自动删除文件的解决方法 win11自动删除文件怎么办
- win11系统文件被自动删除怎么回事 win11系统文件被自动删除的解决方案
- win11安全中心误删文件恢复步骤 win11安全中心删除的文件怎样恢复
- win11彻底删除推荐的项目如何操作 win11系统取消推荐的方法
- windows11搜索栏不能正常使用怎么回事 windows11搜索栏无法使用如何处理
- windows11怎么设置显示网速?win11显示实时网速的方法
- win11系统怎样提升下载速度 win11系统提升下载速度两种解决方法
- win11鼠标不受控制乱跳怎么回事 win11鼠标不受控制乱跳原因和解决方法
- 电脑麦克风权限怎么打开win11 win11系统麦克风权限在哪设置
- win11正式版绕过tmp2.0安装教程 win11如何绕过tpm2.0升级
win11教程推荐
- 1 win11任务栏图标全部显示的方法 win11任务栏怎么显示全部图标
- 2 win11病毒和威胁防护打不开怎么回事 win11病毒和威胁防护开不了如何解决
- 3 win11找不到支持windowshello人脸的摄像头怎么解决
- 4 windows11怎么退出微软账户 win11如何退出Microsoft账户
- 5 win11自带输入法怎么打特殊符号 win11微软输入法的特殊符号在哪里
- 6 win11自动禁用输入法怎么办 win11已禁用输入法解决方法
- 7 win11自动开关机在哪里设置 win11计算机定时开关机设置方法
- 8 win11怎么隐藏输入法状态栏 win11如何隐藏输入法图标
- 9 windows11怎么改中文 windows11如何设置中文
- 10 win11重置未进行任何更改怎么办 win11重置提示未进行任何更改解决方法
