win10系统更新如何删除缓存 win10系统更新缓存文件怎么删除
更新时间:2022-03-15 14:51:59作者:run
每次在更新win10系统的时候,更新文件大多会有一些缓存在电脑中,严重占据着电脑内存,今天小编教大家win10系统更新如何删除缓存,操作很简单,大家跟着我的方法来操作吧。
解决方法:
1.首先打开电脑,找到电脑的左下方的“开始”菜单,点击打开。
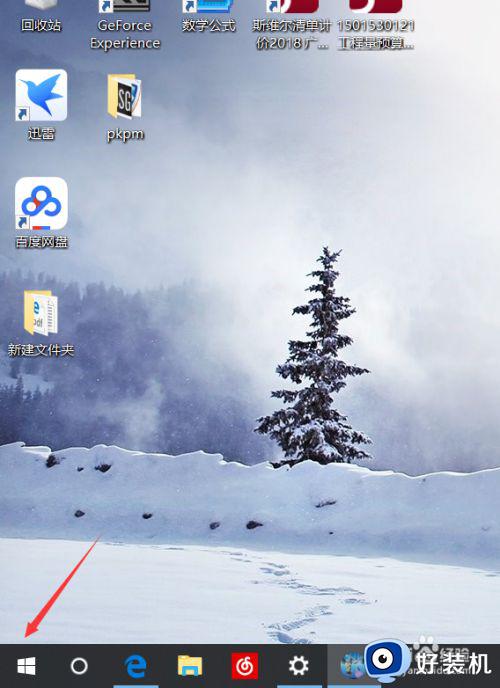
2.找到“设置”后,打开。在设置界面的左上方,可以找到“系统”设置。
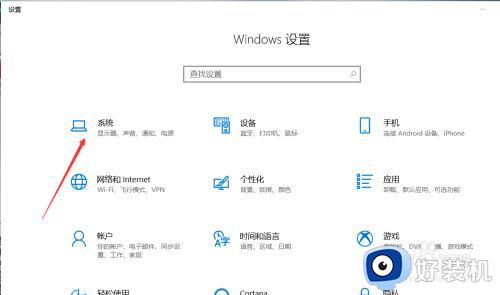
3.进入“系统”设置后,选择“储存“菜单。
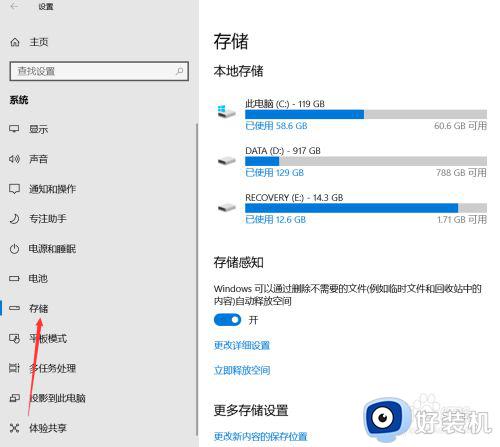
4.在“储存”界面处,可以看到“储存感知”的功能,打开这个开关。打开后,系统就会自动的删除不需要的文件。
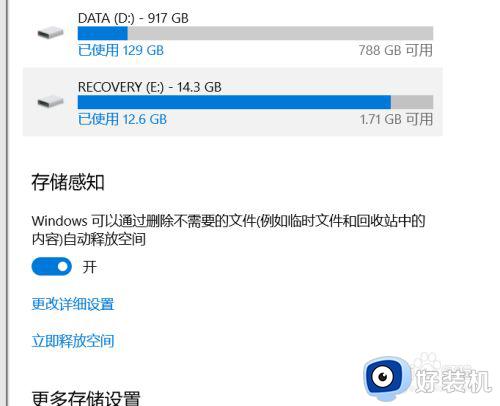
5.我们也可以点击“立即释放空间”的按钮,就可以进入手动删除更新的旧的版本的windows文件了。
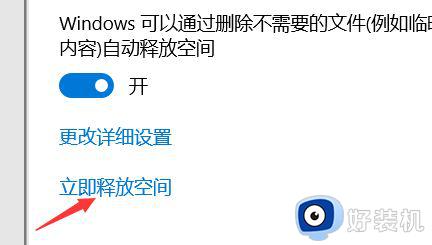
6.点开后,需要等待一小段时间,这是系统在收集不需要的文件。可以看到“windows更新清理”处,这就是以前版本不需要的文件了。这时候就可以清理了。
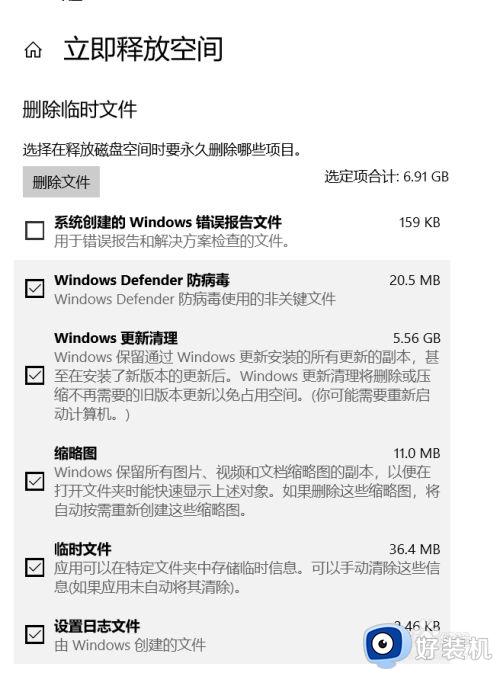
以上就是有关win10系统更新缓存文件删除操作方法的全部内容,还有不清楚的用户就可以参考一下小编的步骤进行操作,希望能够对大家有所帮助。
win10系统更新如何删除缓存 win10系统更新缓存文件怎么删除相关教程
- 在win10里thumbsdb怎么彻底删除 win10如何删除thumbs文件夹
- win10系统怎么样删除以前的旧系统安装文件 win10删除旧系统安装文件的具体方法
- 如何删除无用的win10更新包 win10删除无用更新包的方法
- 如何删除win10自动更新文件 删除win10自动更新文件的方法介绍
- win10删除更新包的方法 win10如何删除更新包
- 如何删除win10更新补丁 win10系统怎么删除更新补丁
- win10删除系统更新文件详细步骤 win10怎样删除系统更新文件
- win10系统如何删除更新补丁文件 win10删除更新补丁文件的步骤
- win10系统缓存怎么清理 win10索引缓存的删除方法
- win10更新包可以删除吗 win10更新安装包在哪里删除
- win10不显示安全中心图标怎么办 win10安全中心不在任务栏显示如何处理
- win10设置开机启动项的步骤 win10系统如何设置开机启动项
- win10设置分辨率在哪里调整 win10电脑显示器分辨率怎么调最清晰
- win10怎么打开已禁用输入法图标 win10打开已禁用输入法图标的方法
- win10系统无法移动DOLBY Access错误代码0x80073d0d如何处理
- 如何解决win10系统下重置失败问题 win10系统下重置失败的解决方法
win10教程推荐
- 1 win10不能更新系统怎么办 win10电脑不能更新系统修复方法
- 2 win10不支持显卡驱动怎么办 win10显卡不能安装驱动安装处理方法
- 3 win10右下角天气怎么关 win10删除电脑右下角天气显示的方法
- 4 win10删除文件需要管理员权限怎么办 win10删掉文件需要管理员权限处理方法
- 5 彻底关闭win10病毒和威胁防护的步骤 win10如何关闭病毒和威胁防护
- 6 win10进入桌面后鼠标一直转圈怎么回事 win10进桌面一直转圈怎么解决
- 7 win10桌面快捷图标出现白纸怎么回事 win10桌面快捷方式图标变成白板如何处理
- 8 win10计算器打不开怎么办 如何解决win10系统无法打开计算器
- 9 win10共享文件夹怎么在另一个电脑查看 win10共享文件夹另外一台电脑如何找到
- 10 win10关闭每次打开应用的通知设置方法 如何关闭win10每次点开软件都提醒
