win10远程桌面无法连接的解决方法 win10无法连接远程桌面怎么办
更新时间:2023-07-04 14:53:43作者:zheng
我们可以使用win10电脑中的远程桌面功能来实现远程连接并且控制电脑,非常的好用,但是有些用户在使用win10电脑的远程桌面功能的时候却发现无法连接到远程计算机,这该如何才能解决呢?今天小编就教大家win10远程桌面无法连接的解决方法,如果你刚好遇到这个问题,跟着小编一起来操作吧。
推荐下载:windows10专业版
方法如下:
1.在win10电脑桌面鼠标右键点击“此电脑”图标,选择“属性”进入。
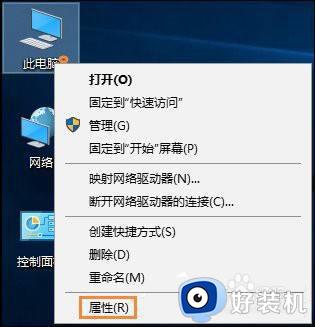
2.在打开的系统属性界面中点击“系统保护”,最后勾选“远程”下的“允许远程协助连接这台计算机”复选框。
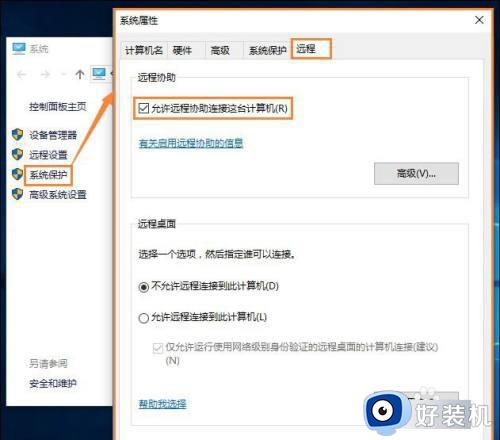
3.在搜索框中输入“高级安全Windows防火墙”并打开相应的应用。
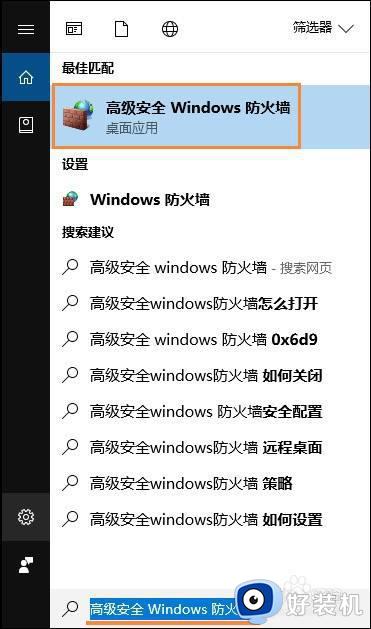
4. 依次在防火墙界面中点击“入站规则”中的“文件和打印共享(回显请求-ICMPv4-In)”,随后右键“启用规则”。寻找带“远程桌面”字样的规则将其全部启用。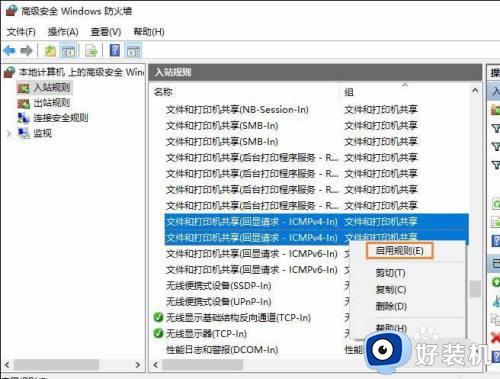
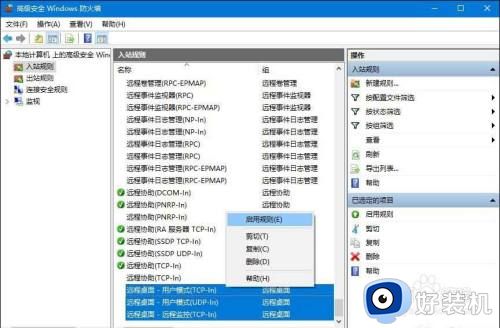
5.继续在搜索框中输入“电源和睡眠”,将“睡眠”设置为“从不”。因为电脑处于睡眠状态下会使远程桌面断开。
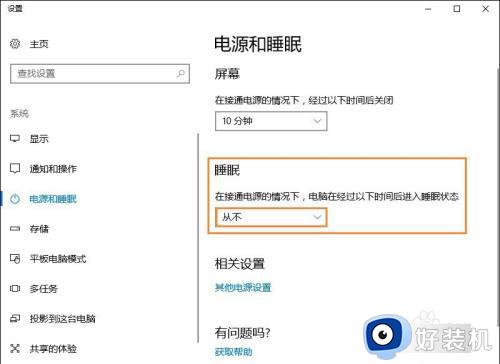
以上就是关于win10远程桌面无法连接的解决方法的全部内容,还有不懂得用户就可以根据小编的方法来操作吧,希望能够帮助到大家。
win10远程桌面无法连接的解决方法 win10无法连接远程桌面怎么办相关教程
- win10远程桌面为什么无法连接 win10远程桌面无法连接的修复方法
- win10怎么设置允许远程桌面连接 win10远程桌面无法连接电脑的解决方法
- win10 远程桌面 多用户连接无法实现的解决教程
- win10远程错误代码0x1104怎么办 win10远程桌面0x1104解决办法
- win10凭据不工作无法远程连接怎么解决
- win10没有远程桌面选项怎么办 win10无远程桌面选项解决方法
- win10家庭版远程桌面连接不上怎么办 windows10家庭版远程桌面连接不上如何解决
- win10远程桌面提示由于以下原因之一无法连接的解决教程
- 如何连接远程桌面win10 win10系统怎么连接远程桌面
- win10 远程桌面 慢怎么办 win10远程桌面连接很慢如何修复
- win10快捷方式图标显示白色怎么办 win10桌面快捷方式显示白色如何处理
- 神力科莎怎么设置中文 神力科莎在哪设置中文
- win10不能启动骑马与砍杀怎么办 win10骑马与砍杀无法正常启动如何解决
- 电脑没有appdata文件夹win10怎么办 win10 users找不到appdata如何处理
- win10查看电脑硬件信息在哪里 win10如何查看电脑硬件信息
- win10不能调节亮度怎么办 win10系统不能调节亮度修复方法
win10教程推荐
- 1 win10不能更新系统怎么办 win10电脑不能更新系统修复方法
- 2 win10不支持显卡驱动怎么办 win10显卡不能安装驱动安装处理方法
- 3 win10右下角天气怎么关 win10删除电脑右下角天气显示的方法
- 4 win10删除文件需要管理员权限怎么办 win10删掉文件需要管理员权限处理方法
- 5 彻底关闭win10病毒和威胁防护的步骤 win10如何关闭病毒和威胁防护
- 6 win10进入桌面后鼠标一直转圈怎么回事 win10进桌面一直转圈怎么解决
- 7 win10桌面快捷图标出现白纸怎么回事 win10桌面快捷方式图标变成白板如何处理
- 8 win10计算器打不开怎么办 如何解决win10系统无法打开计算器
- 9 win10共享文件夹怎么在另一个电脑查看 win10共享文件夹另外一台电脑如何找到
- 10 win10关闭每次打开应用的通知设置方法 如何关闭win10每次点开软件都提醒
