win10修复失败无法进入系统的修复方法 win10无法修复导致进不去系统怎么办
更新时间:2023-07-12 14:50:54作者:zheng
我们在使用win10电脑的时候如果系统遇到什么问题导致无法正常启动的话,可以在win10电脑开机时使用自动修复来尝试解决,但是有些用户在使用win10电脑的时候却发现电脑自动修复失败导致无法进入系统了,今天小编就教大家win10修复失败无法进入系统的修复方法,如果你刚好遇到这个问题,跟着小编一起来操作吧。
推荐下载:win10纯净版
方法如下:
方法一:
1、在修复界面,点击“疑难解答”—“高级选项”—“启动设置”。
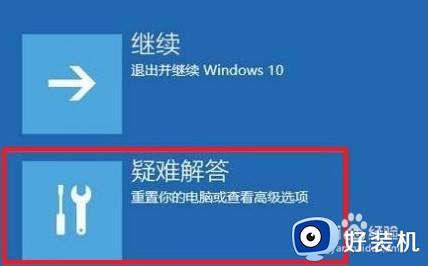
2、点击右下角“重启”按钮,重新启动后,按F4键进入按模式中。

3、右键点击计算机,打开其“属性”。
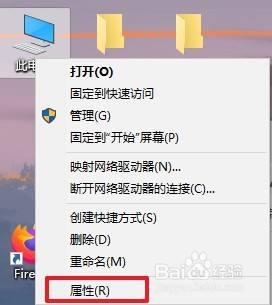
4、点击“系统保护”—“系统还原”。
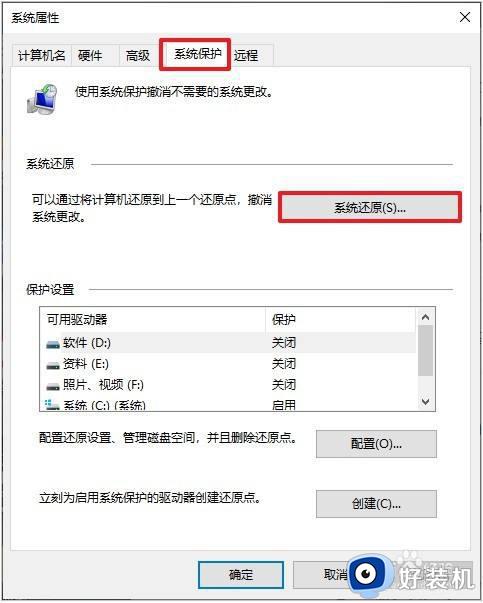
5、选择推荐的还原,并开始即可。
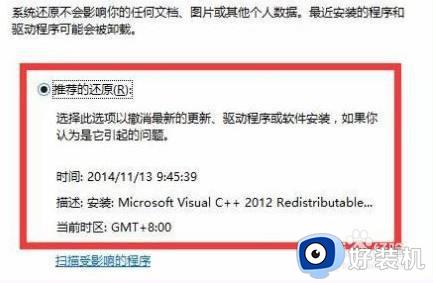
方法二:
1、如果无法进入安全模式,或者无法进行还原,可以使用u盘重装系统win10。首先,在另外一台电脑下载u盘启动盘制作工具,把u盘制作成winpe启动盘。
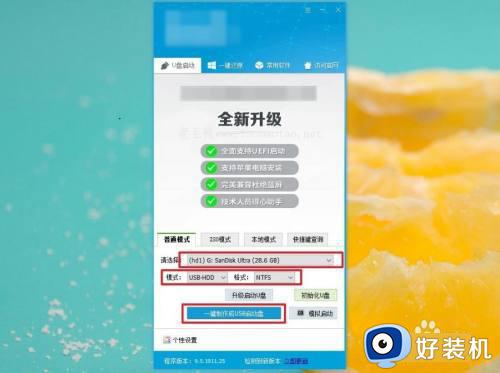
2、之后,下载win10镜像文件复制到u盘里面。
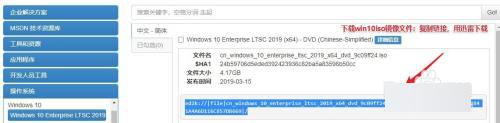
3、然后将u盘插入电脑重启按u盘启动快捷键,进入设置开机启动项界面,选择u盘回车。
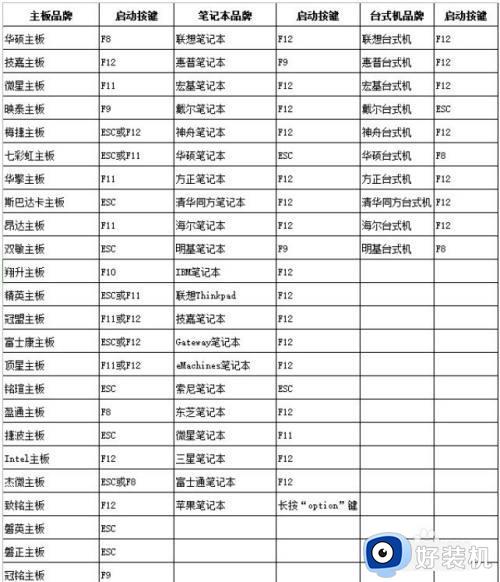
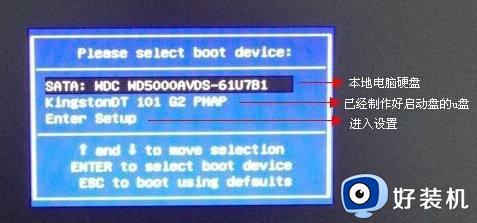
4、最后进入winpe系统中打开装机工具,选择win10系统文件,默认安装在c盘。
PS:执行这个方法会格式化系统盘,如果你的桌面和c盘中有重要的文件。那么重装系统之后就很难再找回来了。
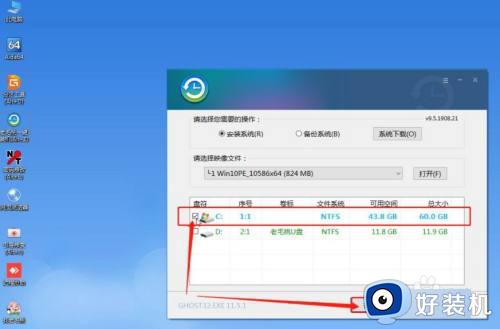
以上就是关于win10修复失败无法进入系统的修复方法的全部内容,还有不懂得用户就可以根据小编的方法来操作吧,希望能够帮助到大家。
win10修复失败无法进入系统的修复方法 win10无法修复导致进不去系统怎么办相关教程
- win10无法进入系统怎么办 win10进不去系统如何修复
- win10一直在自动修复不能进入系统怎么办 win10自动修复失败无限循环怎么解决
- win10修复不了无法启动系统什么原因 win10遇到修复失败且无法进入系统的解决方法
- win10 怎么进入系统修复 win10 怎么进修复界面
- win10系统自动更新失败提示错误0x80070006修复方法
- win10更新失败一直循环怎么办 win10自动更新失败无限循环修复方法
- win10系统更新失败怎么办 win10电脑更新系统失败的解决方法
- 0x80244007更新错误怎么办win10 win10更新失败0x80244007的修复步骤
- win10自动修复失败无限循环解决步骤 win10自动修复失败无限循环怎么解决
- win10更新失败无法开机怎么回事 win10更新后开不了机如何处理
- win10局域网看不到win7电脑怎么回事 win10看不见win7共享的电脑如何解决
- win10局域网看不到其他电脑,别人能看到我的解决教程
- win10局域网共享打印机怎么连接 win10如何添加局域网打印机
- win10局域网共享磁盘的方法?win10如何局域网共享磁盘
- win10局域网打印机无法连接怎么回事 win10局域网打印机连接不上如何解决
- win10excel一直闪退什么原因 win10excel总闪退原因和解决方法
win10教程推荐
- 1 win10不支持显卡驱动怎么办 win10显卡不能安装驱动安装处理方法
- 2 win10右下角天气怎么关 win10删除电脑右下角天气显示的方法
- 3 win10删除文件需要管理员权限怎么办 win10删掉文件需要管理员权限处理方法
- 4 彻底关闭win10病毒和威胁防护的步骤 win10如何关闭病毒和威胁防护
- 5 win10进入桌面后鼠标一直转圈怎么回事 win10进桌面一直转圈怎么解决
- 6 win10桌面快捷图标出现白纸怎么回事 win10桌面快捷方式图标变成白板如何处理
- 7 win10计算器打不开怎么办 如何解决win10系统无法打开计算器
- 8 win10共享文件夹怎么在另一个电脑查看 win10共享文件夹另外一台电脑如何找到
- 9 win10关闭每次打开应用的通知设置方法 如何关闭win10每次点开软件都提醒
- 10 win10实时保护关不掉怎么办 win10实时保护关闭不了如何解决
