win10此电脑不见了怎么找回 win10此电脑添加到桌面的方法
更新时间:2023-12-07 14:46:00作者:mei
“此电脑”是Windows操作系统的重要图标之一,里面存储设备硬盘、光盘、软盘、USB设备等。电脑win10系统开机发现“此电脑”图标不见了,想要调出来,但又不知道该如何操作,其实方法很简单的,参考本文方法操作即可。
推荐:雨林木风win10系统
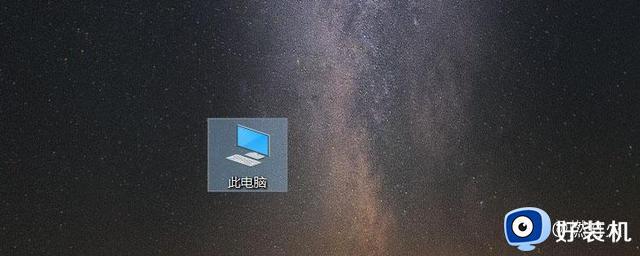
一、个性化
在电脑桌面空白处(没有图标的空白区域)单击鼠标右键,会弹出一个菜单,选择“个性化”。如下图:
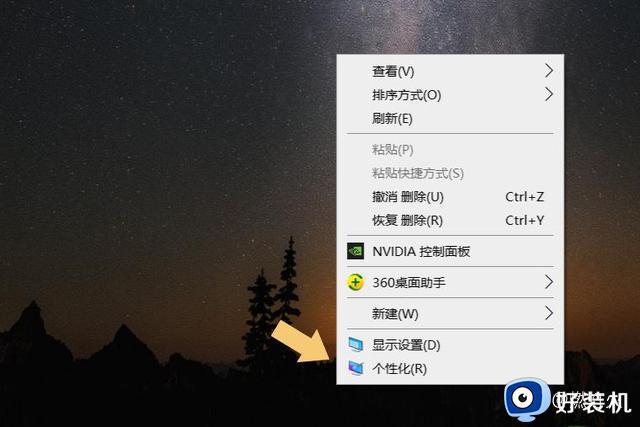
此外,用户也可以点击桌面左下角的“开始菜单”,在弹出的界面里找到“齿轮”图标,点击即可进入系统“设置”界面。如下图:

进入“设置”界面后,也可以打开“个性化”选项。如下图:
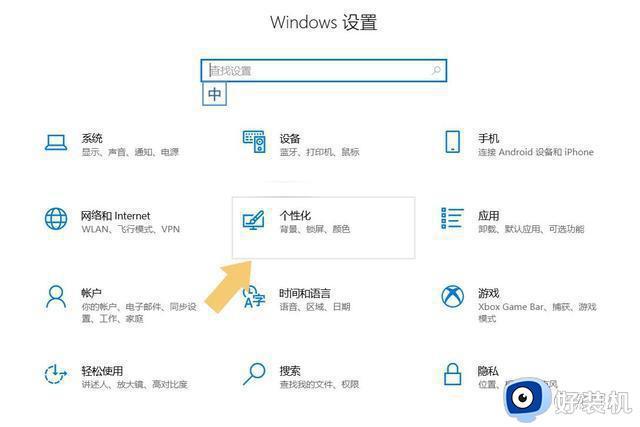
二、桌面图标设置
打开“个性化”选项后,在弹出的界面左侧找到“主题”。如下图:
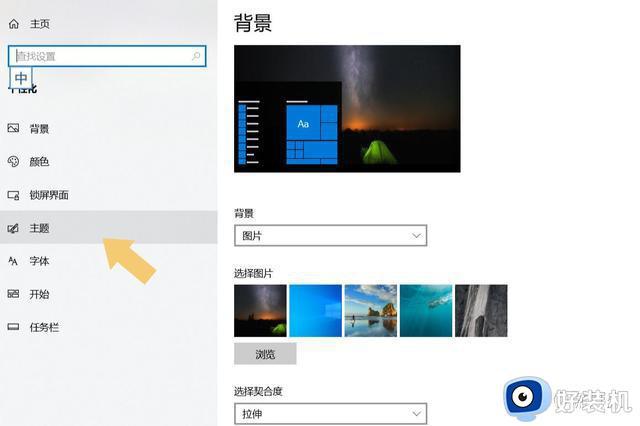
点击打开“主题”,在弹出的界面里找到“桌面图标设置”。如下图:
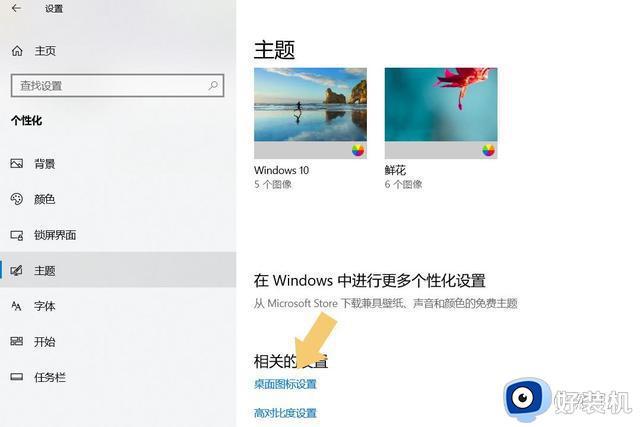
三、恢复“此电脑”图标
点击进入“桌面图标设置”选项,勾选“计算机”选项。如下图:
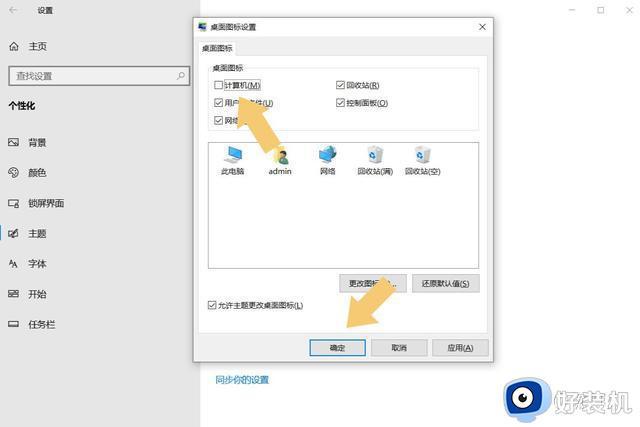
勾选“计算机”选项后,点击“确定”,桌面就会出现“此电脑”的图标啦,它就是原来的“我的电脑”图标,功能完全相同。
如果发现win10此电脑图标不见了,可以参考上述方法进行恢复,有需要的用户一起动手添加设置。
win10此电脑不见了怎么找回 win10此电脑添加到桌面的方法相关教程
- win10如何添加此电脑到桌面 win10系统此电脑怎么添加到桌面
- win10 桌面显示此电脑的图文教程 win10桌面上怎么显示此电脑
- windows10桌面此电脑图标没有了如何恢复 win10此电脑图标不见了的找回方法
- win10如何添加我的电脑图标 win10添加我的电脑图标的方法
- win10如何将此电脑添加到桌面 win10怎么将此电脑放到桌面
- win10此电脑怎么添加到桌面 win10如何把此电脑添加到桌面
- 怎样在win10桌面添加此电脑 win10把我的电脑添加到桌面的方法
- Win10桌面图标不见了怎么显示 Win10桌面图标不见了如何找回
- 电脑桌面怎么添加微信图标win10 win10怎么把微信图标放在桌面
- 桌面添加日历win10怎么设置 win10桌面添加日历工具设置方法
- win10QLV格式怎样转成MP4 win10QLV格式转成MP4的图文教程
- 爱普生l3110打印机安装驱动怎么安装 爱普生l3110打印机驱动安装教程
- win10打开文件夹特别慢怎么办 win10电脑打开文件夹慢的解决方法
- win10怎样解锁锁定的注册表 win10解锁锁定的注册表的方法介绍
- 为什么win10局域网无法找到自己的设备 win10局域网无法找到自己的设备的解决方法
- win10怎样使用蓝牙传输文件 win10使用蓝牙传输文件的方法介绍
win10教程推荐
- 1 win10开机后一直闪屏刷新怎么回事?win10开机桌面无限刷新闪屏的修复方法
- 2 win10打开此电脑提示找不到应用程序怎么解决
- 3 win10开机不自动连wifi怎么办 win10开机不会自动连接wifi的解决教程
- 4 win10电脑鼠标卡顿1秒又正常怎么办 win10鼠标间歇性卡顿一两秒修复方法
- 5 win10安装软件弹出提示怎么关 win10安装软件弹出的那个对话框如何关掉
- 6 win10一键休眠快捷键是什么 win10电脑怎么一键按休眠模式
- 7 win10防火墙需要使用新应用以打开如何解决
- 8 win10win键被锁了怎么回事 win10的win键被锁定如何解决
- 9 win10卡住点鼠标有嘟嘟声怎么办?win10电脑鼠标点击发出嘟嘟的声音如何解决
- 10 win10插上外置光驱没反应怎么办 win10外置光驱没有反应处理方法
