电脑定时自动关机怎么设置 电脑自动关机设置方法
我们有时候在电脑中下载一些东西的时候,可能没法守在电脑前一直等待着,所以这个时候我们就可以给电脑设置定时自动关机,只是很多人并不知道电脑定时自动关机怎么设置,操作方法并不会难,本文这就给大家详细介绍一下电脑自动关机设置方法,希望帮助到大家。
方法一、
1、按“win+R”(注win键即指windows徽标键,该键的最明显的标识就是在键面上有个Windows的徽标),此时会弹出“运行”对话框,如下图所示。
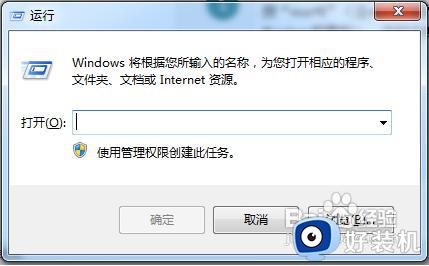
2、在对话框的编辑栏里输入“Shutdown -s -t 600”(注:引号不输入,“-s”“-t”及“600”前面均有一个空格,其中的数字代表的是时间,单位为秒,如上600即代表10分钟),如下图所示。
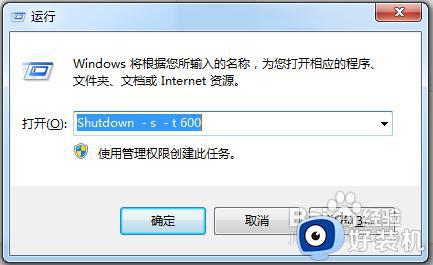
3、然后点击“确认”,完成设置。此时,系统会弹出系统提示对话框,提示系统将在10分钟内关闭,如下图所示。
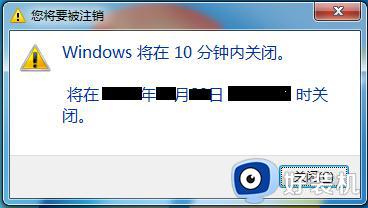
取消设置关机:
1、如上述步骤一,按“win+R”,打开运行对话框。如下图所示。
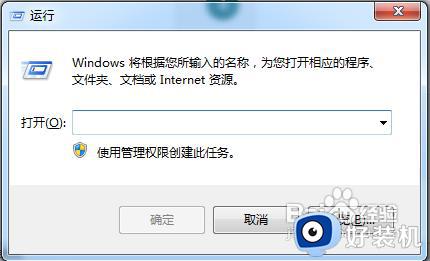
2、在对话框中输入“shutdown -a”,注:引号不输入。如下图所示。
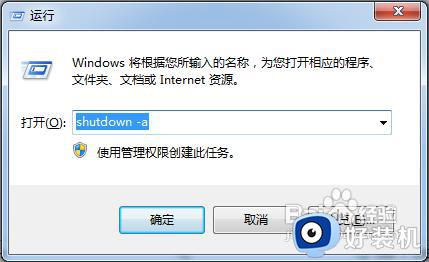
3、点击确定,在系统的右下方会提示定时关机取消,如下图所示。
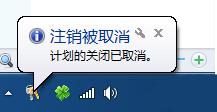
方法二、
1、按“win+R”,打开运行对话框。
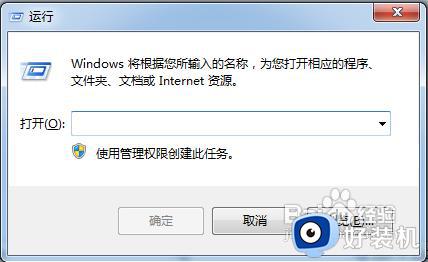
2、在对话框中输入“at 22:00 shutdown -s”,(注:引号不输入。其中的“22:00”更改为你想要关机的具体时间)。
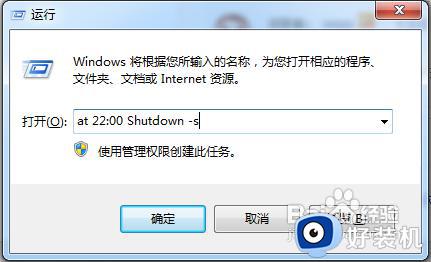
3、然后点击“确定”,然后会看到有一下黑色的系统命令运行框闪现一下消失,说明设置成功。
4、如果要取消设置,按上述的取消设置操作方法操作即可。
以上给大家介绍的就是电脑定时自动关机的详细设置方法,有需要的用户们可以参考上述方法步骤来进行设置,希望帮助到大家。
电脑定时自动关机怎么设置 电脑自动关机设置方法相关教程
- 电脑如何设置定时关机时间 电脑怎样设定自动关机时间
- window自动关机在哪里设置 让window实现自动关机的设置方法
- 金山毒霸怎么设置自动关机 金山毒霸定时关机设置方法
- 电脑怎么设置几小时后自动关机 电脑过几小时后自动关机设置方法
- 电脑自动开关机设置教程 电脑怎么设置自动开关机
- 电脑总自动关机什么原因 电脑总自动关机的多种解决方法
- 苹果怎么定时开关机 苹果电脑定时开关机怎么设置
- 苹果自动开机怎么设置方法 苹果电脑自动开机设置步骤
- 笔记本怎么自动关机 笔记本自动关机如何设置
- windows怎么自动关机 让windows自动关机的设置方法
- 魔兽官方对战平台进不去游戏怎么回事 魔兽官方对战平台进不了游戏如何处理
- 数字键盘变成上下左右键了怎么办 数字键变成上下左右键如何解决
- 网络和internet设置没有wifi怎么办 电脑网络与internet设置里面没有wifi如何解决
- 任务栏右下角图标怎么合并 电脑任务栏右边图标如何合并
- 电脑屏幕不能满屏怎么设置 电脑显示屏不满屏如何调整
- 电脑屏幕尺寸哪里看 怎么看电脑屏幕尺寸是多少
电脑常见问题推荐
- 1 魔兽官方对战平台进不去游戏怎么回事 魔兽官方对战平台进不了游戏如何处理
- 2 网络和internet设置没有wifi怎么办 电脑网络与internet设置里面没有wifi如何解决
- 3 任务栏右下角图标怎么合并 电脑任务栏右边图标如何合并
- 4 windows如何退出微软账号 电脑windows怎么退出微软账户
- 5 windows如何测试端口是否开放 windows怎样测试端口是否开放
- 6 cad标注字体大小怎么调整 cad标注字体大小在哪里修改
- 7 vscode设置字体大小怎么设置 vscode调整字体大小的方法
- 8 windows如何修改文件的修改日期 windows如何更改文件修改日期
- 9 xml格式怎么转换excel 如何将xml文件转化为excel
- 10 每次打开word2007都要配置进度怎么办 word2007每次打开都要配置进度如何处理
