windows更新失败c盘莫名其妙满了 windows更新失败c盘满了怎么解决
更新时间:2023-11-28 14:50:28作者:jhuang
在使用windows系统的过程中,我们都需要对系统进行更新,有时候会遇到一些烦恼,比如更新失败导致C盘空间不足的问题。尤其是windows更新失败c盘莫名其妙满了后,许多用户不知道该如何解决。在本文中,我们将会探讨windows更新失败c盘满了怎么解决的方法,帮助用户解决这一问题。
解决方法:
1、按下"win+R"快捷键,输入"services.msc",回车打开。
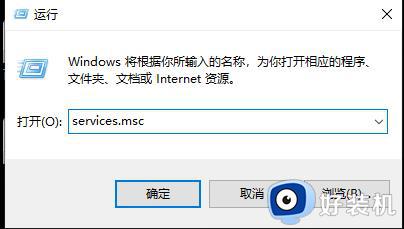
2、进入新界面后,点击其中的"Windows Update"打开。
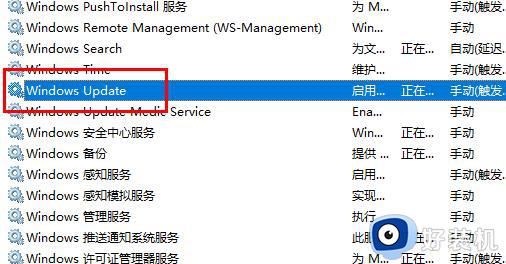
3、在打开的窗口中,将"启动类型"改为"禁用",点击确定保存。
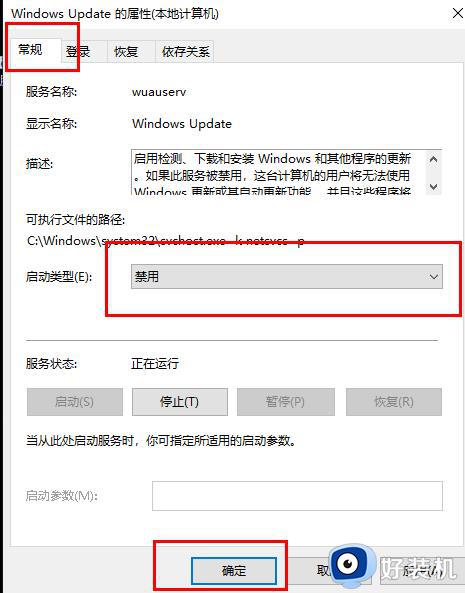
4、接着双击进入"此电脑",打开"C盘"。
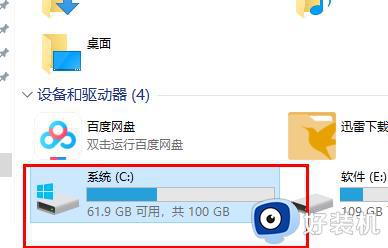
5、点击其中的"Windows"打开。
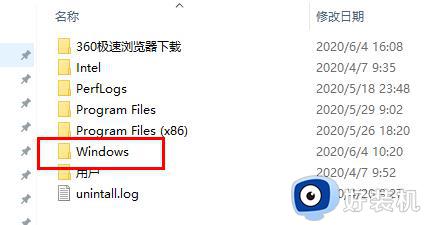
6、然后点击"SoftwareDistribution"文件夹。
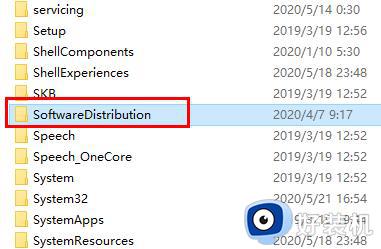
7、将其中的"DataStore"和"Download"中的内容全部删除。
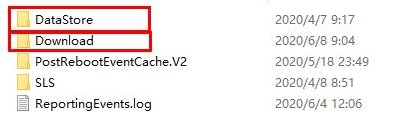
8、并将文件夹重新命名为"SoftwareDistribution.old"。
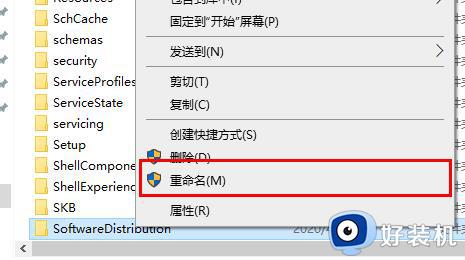
9、最后回到"服务"界面中,找到"Windows Update"选中右击将其启用就可以了。
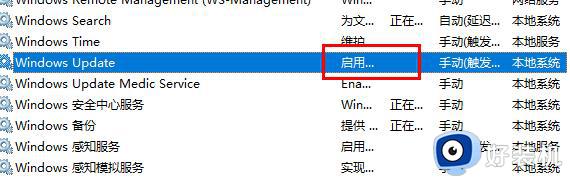
以上就是windows更新失败c盘莫名其妙满了的全部内容,如果遇到这种情况,你可以按照以上操作来解决,非常简单快速。
windows更新失败c盘莫名其妙满了 windows更新失败c盘满了怎么解决相关教程
- windows更新后c盘满了如何解决 系统更新后c盘快占满了怎么办
- 台式电脑c盘满了怎么清理 台式电脑c盘满了清理最有效方法
- c盘windows更新文件在哪里 c盘windows更新文件的位置
- lol更新失败磁盘空间不足怎么办 lol更新失败磁盘空间不足原因分析
- Windows更新安装失败,提示“0xc19001e1”怎么办?
- xp系统c盘满了怎么清理 xp电脑的c盘满了怎么处理
- 如何给windows系统c盘扩容 给windows系统c盘扩容的设置方法
- 电脑c盘满了怎么清理windows c盘满了清理windows系统的方法
- 0x80070002更新失败怎么办 更新出现0x80070002错误代码怎么解决
- windows补丁安装失败怎么处理 windows补丁安装失败的解决方法
- 115网盘如何下载磁力资源 115网盘下载磁力链接文件的方法
- 如何卸载联想浏览器 怎么把联想浏览器卸载
- excel表格a列被隐藏了怎么弄出来 excel表格a列隐藏如何显示
- lenovo打印机怎么连接电脑 联想打印机如何和电脑连接
- 百度网盘pc端怎么看共享文件 百度网盘电脑版如何查看共享文件
- 今日精选怎么关 360今日精选的关闭步骤
电脑常见问题推荐
- 1 百度网盘pc端怎么看共享文件 百度网盘电脑版如何查看共享文件
- 2 32位和64位的区别是什么 32位和64位系统的区别详解
- 3 秀米编辑器使用教程 秀米编辑器如何使用
- 4 wpsvba插件怎么安装 wps宏插件下载安装方法
- 5 windows进系统黑屏怎么办 windows系统黑屏一直进不了系统修复方法
- 6 设备管理器怎么打开 如何打开设备管理器
- 7 微信打字删除后面的字怎么取消 电脑微信打字会吃掉后面的字如何解决
- 8 网络经常断网又自动恢复怎么办 电脑自动断网一会儿又自动连上如何处理
- 9 steam下载位置更改方法?steam下载安装位置怎么改
- 10 itunes卸载不干净无法重新安装怎么办 电脑itunes卸载不干净安装不上如何解决
