怎么设计电脑任务栏显示具体内容 如何让电脑任务栏显示具体内容
更新时间:2022-08-15 14:45:27作者:run
为了方便用户在操作电脑时更好的查找辨别任务栏中运行的程序,我们可以设置显示任务栏中程序运行的内容,今天小编给大家带来怎么设计电脑任务栏显示具体内容,有遇到这个问题的朋友,跟着小编一起来操作吧。
解决方法:
1.在打开的Windows10桌面,可以看到任务栏上只显示图标而没有显示图标上的文字。
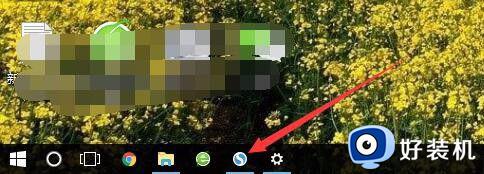
2.在Windows10桌面,右键点击桌面左下角的开始按钮,在弹出的菜单中选择“设置”菜单项。
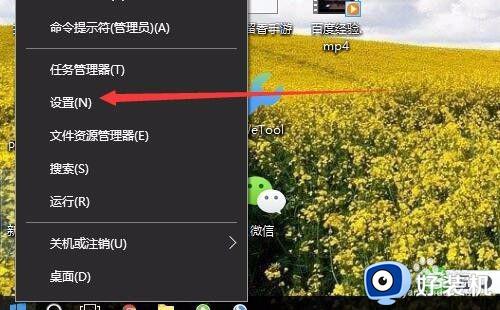
3.这时就会打开Windows10的设置窗口,点击窗口的“个性化”图标。
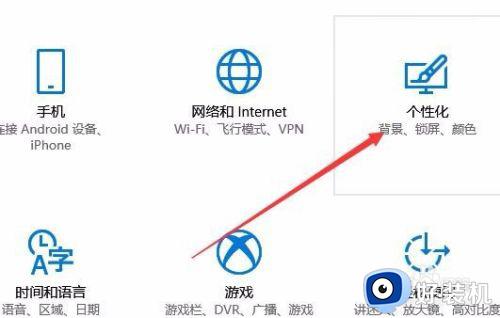
4.在打开的个性化设置窗口中,点击左侧边栏的“任务栏”菜单项。
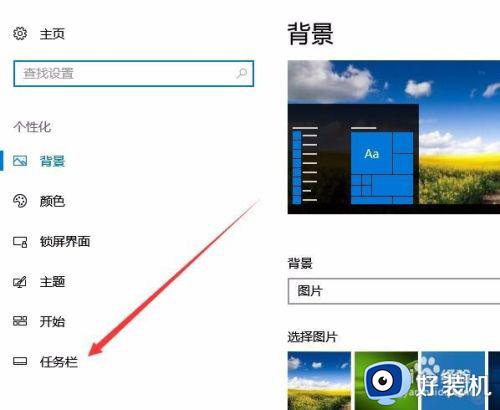
5.在右侧窗口中点击“合并任务栏按钮”下拉菜单
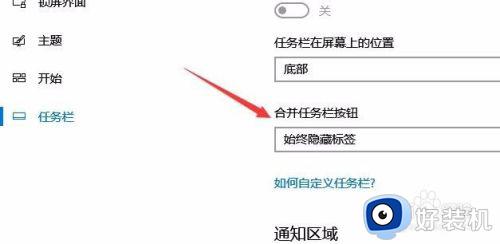
6.在打开的下拉菜单中选择“任务栏已满时”或者“从不”菜单项。
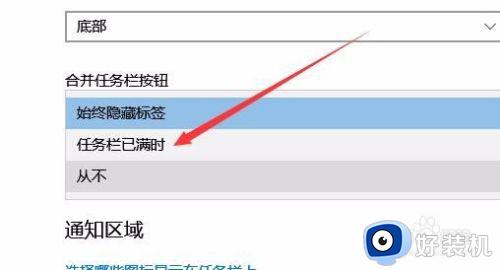
7.这时就可以看到任务栏中的图标,即显示图标又显示文字了。

以上就是有关让电脑任务栏显示具体内容设置方法的全部内容,有需要的用户就可以根据小编的步骤进行操作了,希望能够对大家有所帮助。
怎么设计电脑任务栏显示具体内容 如何让电脑任务栏显示具体内容相关教程
- windows如何隐藏任务栏中的图标 windows怎么隐藏任务栏应用图标
- 怎么让任务栏中显示时间 任务栏不显示时间解决方法
- windows如何在任务栏显示日期时间 windows设置在任务栏中显示时间日期方法
- windows任务栏消失怎么回事 windows任务栏消失六种解决方法
- 如何解决任务栏图标重叠在一起问题 任务栏图标重叠在一起的修复方法
- windows任务栏天气怎么关闭 如何取消windows任务栏天气
- 电脑工具栏隐藏了怎样显示 电脑任务栏隐藏了怎么显示出来
- 怎么让任务栏一直在 怎么设置任务栏一直显示
- 电脑任务栏怎么显示所有图标 电脑任务栏图标怎么全部显示出来
- 任务栏没有输入法怎么弄 如何在任务栏显示输入法
- windows update无法开启怎么办 windows update服务无法开启如何解决
- 谷歌浏览器深色模式在哪?谷歌浏览器设置深色模式的方法
- 奔图cm7115dn打印机怎么扫描 奔图cm7115dn打印机的扫描步骤
- win10新建用户账户的方法 win10怎么新建用户账户
- 360每日精选怎么关 360关闭每日精选的步骤
- windows update 80072efe无法更新什么情况 windowsupdate更新错误80072ee2如何解决
电脑常见问题推荐
- 1 windows update无法开启怎么办 windows update服务无法开启如何解决
- 2 windows update 80072efe无法更新什么情况 windowsupdate更新错误80072ee2如何解决
- 3 魔兽官方对战平台进不去游戏怎么回事 魔兽官方对战平台进不了游戏如何处理
- 4 网络和internet设置没有wifi怎么办 电脑网络与internet设置里面没有wifi如何解决
- 5 任务栏右下角图标怎么合并 电脑任务栏右边图标如何合并
- 6 windows如何退出微软账号 电脑windows怎么退出微软账户
- 7 windows如何测试端口是否开放 windows怎样测试端口是否开放
- 8 cad标注字体大小怎么调整 cad标注字体大小在哪里修改
- 9 vscode设置字体大小怎么设置 vscode调整字体大小的方法
- 10 windows如何修改文件的修改日期 windows如何更改文件修改日期
