win10安装程序被组策略阻止如何解决 win10安装应用时被阻止怎么办
更新时间:2023-08-23 14:45:09作者:zheng
我们在使用win10电脑的时候如果需要使用一些其他功能的话,可以在win10电脑中安装各种应用程序,但是有些用户在使用win10电脑的时候发现自己在安装应用程序时却被组策略阻止了,导致无法安装,今天小编就教大家win10安装程序被组策略阻止如何解决,如果你刚好遇到这个问题,跟着小编一起来操作吧。
推荐下载:原版win10旗舰版
方法如下:
1、在Windows10系统桌面,我们右键点击左下有的开始按钮,在弹出的右键菜单中选择“运行”菜单项。
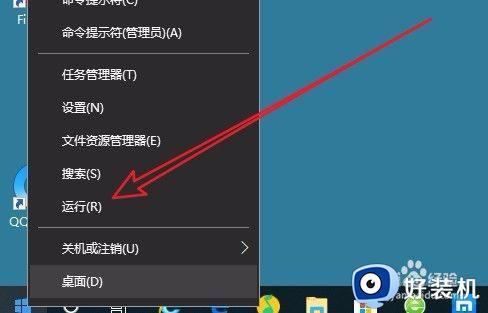
2、接下来在打开的运行窗口中输入命令gpedit.msc,然后点击确定按钮。
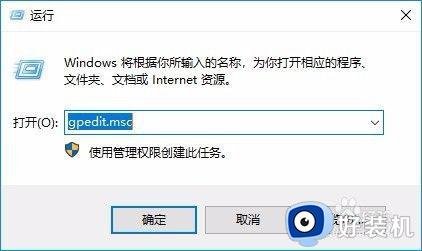
3、这时就会打开本地组策略编辑器的窗口,在窗口中我们依次点击“计算机配置/Windows组件/WindowsInstaller”菜单项。
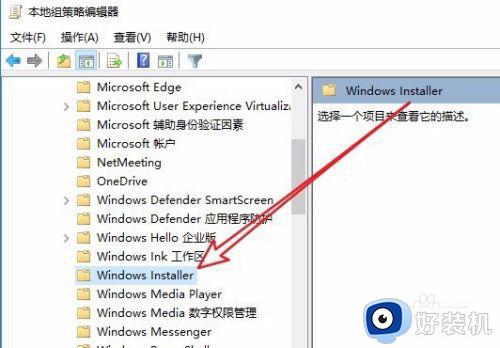
4、在右侧的窗口中我们找到一个“关闭Windows Installer”的设置项。
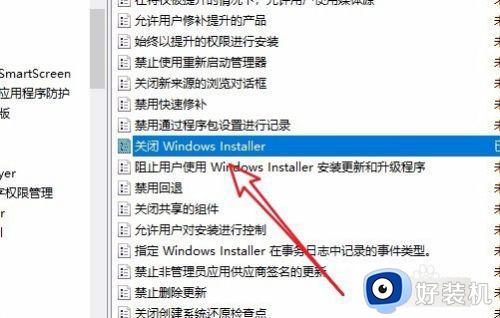
5、右键点击该设置项,在弹出菜单中选择“编辑”菜单项。
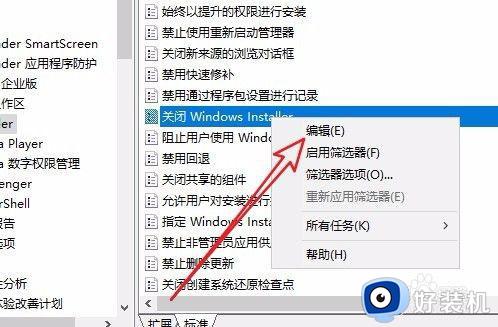
6、这时就会打开该设置项的编辑窗口,在窗口中我们点击“已启用”设置项
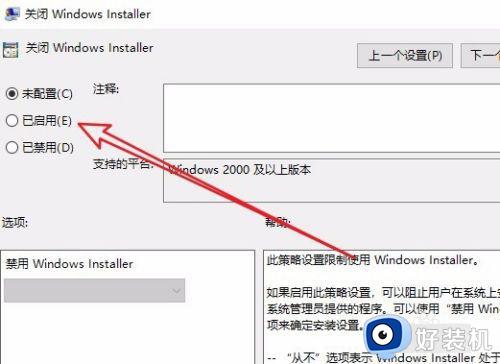
7、接下来我们在下面的选项设置框中点击“禁用WindowsInstaller”下拉菜单,在弹出菜单中选择“从不”菜单项,最后点击确定按钮。经过上面的设置后,我们就可以正常的安装软件了。
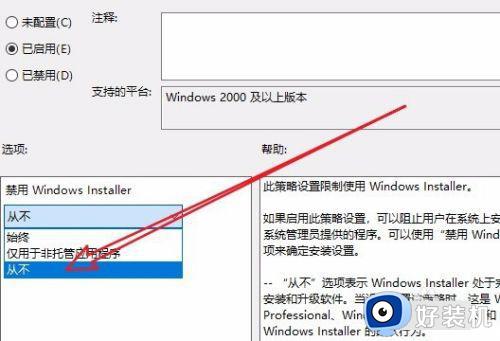
win10安装程序被组策略阻止如何解决就为大家介绍到这里了。若是你也遇到同样情况的话,不妨参考本教程操作看看!
win10安装程序被组策略阻止如何解决 win10安装应用时被阻止怎么办相关教程
- win10家庭版阻止安装程序怎么办 win10家庭版阻止安装程序怎么解除
- Win10组策略阻止了这个程序怎么办 win10提示组策略阻止了这个程序如何解决
- 对电脑进行保护已经阻止此应用怎么解除win10家庭版
- win10不让安装程序如何关闭 win10阻止软件安装怎么解除
- win10电脑安装软件被阻止了怎么办 win10怎么解除被阻止的安装程序
- win10系统安装应用被阻止怎么办 win10软件安装被阻止解决方法
- win10安全策略阻止来宾访问怎么办 win10提示安全策略阻止未经身份验证的来宾访问如何解决
- win10安装驱动程序时提示应用被阻止怎么办 win10安装驱动时被阻止如何修复
- win10安装应用被阻止的解决方法 win10怎么解决安装时被阻止
- win10下载应用被阻止如何解决 win10被阻止下载的修复方法
- win10隔离的文件在哪里恢复 win10隔离的文件怎么恢复
- win10卡住点鼠标有嘟嘟声怎么办?win10电脑鼠标点击发出嘟嘟的声音如何解决
- win10卡欢迎界面进不去桌面怎么回事 win10开机开欢迎进不去系统如何处理
- win10均衡器怎么调能达到最佳效果 win10均衡器调到最佳效果的方法
- win10局域网只看到少数电脑怎么回事 win10局域网只能看到部分电脑如何处理
- win10查看电脑开机时间记录在哪里 win10如何查看电脑开机时间记录
win10教程推荐
- 1 win10卡住点鼠标有嘟嘟声怎么办?win10电脑鼠标点击发出嘟嘟的声音如何解决
- 2 win10插上外置光驱没反应怎么办 win10外置光驱没有反应处理方法
- 3 win10不能更新系统怎么办 win10电脑不能更新系统修复方法
- 4 win10不支持显卡驱动怎么办 win10显卡不能安装驱动安装处理方法
- 5 win10右下角天气怎么关 win10删除电脑右下角天气显示的方法
- 6 win10删除文件需要管理员权限怎么办 win10删掉文件需要管理员权限处理方法
- 7 彻底关闭win10病毒和威胁防护的步骤 win10如何关闭病毒和威胁防护
- 8 win10进入桌面后鼠标一直转圈怎么回事 win10进桌面一直转圈怎么解决
- 9 win10桌面快捷图标出现白纸怎么回事 win10桌面快捷方式图标变成白板如何处理
- 10 win10计算器打不开怎么办 如何解决win10系统无法打开计算器
