win10系统怎么设置显示阴历 win10显示阴历日期设置方法
更新时间:2023-02-07 14:41:23作者:run
一般来说,在微软win10系统桌面右下角中显示的日期中,通常也都没有出现阴历日期,今天小编就给大家带来win10系统怎么设置显示阴历,如果你刚好遇到这个问题,跟着小编一起来操作吧。
解决方法:
1.首先从右下角打开时间和日历,此时显示的时阳历。
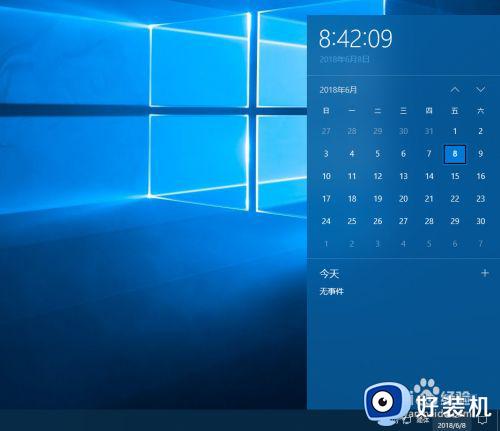
2.我们需要先打开windows设置界面,打开方式以此时,开始-设置(打开开始之后,开始菜单里会有一个小齿轮即为设置)如下图。
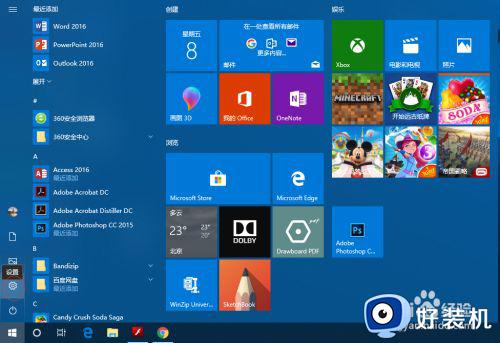
3.windows设置界面打开之后如下图3,我们找到时间和语言选项,选定并打开。
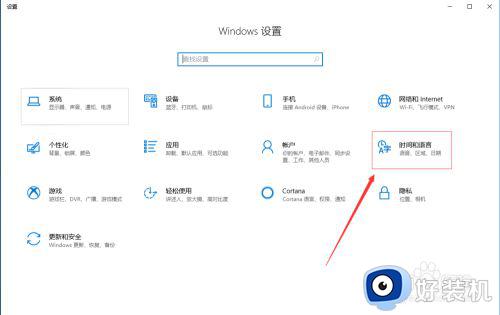
4.通过上述步骤我们进入里日期和时间调整界面,这里我们可以调整时区,调整时间的格式等等,我们找到 在任务栏显示其他日历选项。
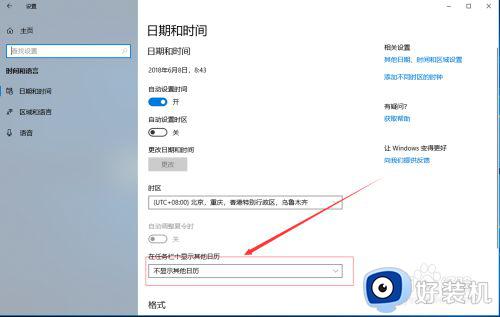
5.默认情况下在任务栏显示其他日历 选择的时不显示其他日历,我们选择 简体中文(日历),当然如果你习惯繁体中文就选择繁体吧!
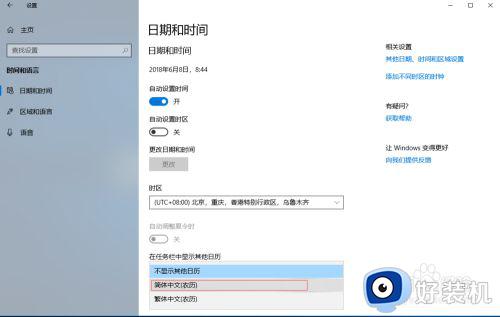
6.选择完成之后我们关闭windows设置界面,再次打开右下角日期和时间,此时系统已经显示阴历和阳历了!同时传统的中国节日也会显示哦!
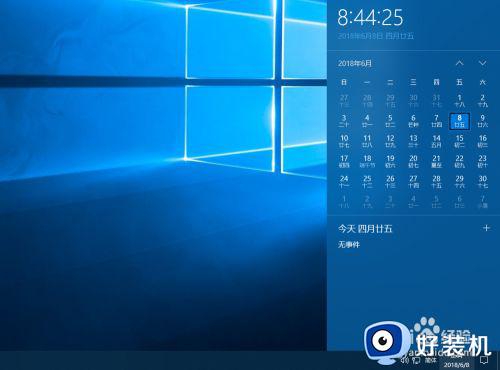
以上就是关于win10显示阴历日期设置方法的全部内容,如果有不了解的用户就可以按照小编的方法来进行操作了,相信是可以帮助到一些新用户的。
win10系统怎么设置显示阴历 win10显示阴历日期设置方法相关教程
- win10日历如何显示农历 win10桌面日历如何显示农历
- win10日历从周日开始显示如何设置 win10日历设置从周日开始显示的步骤
- w10怎样设置农历 w10的日历如何显示农历
- 如何在win10里设置周日历 win10怎么在日历中设置第几周
- win10电脑桌面日历怎么设置显示 window10如何桌面显示日历
- 如何在win10的桌面添加日历显示第几周
- win10 在日历里显示天气和农历的步骤 win10日历磁贴如何显示天气和农历
- win10点时间不显示日历怎么办 win10时间显示日期不见了修复方法
- windows10日历没有显示农历怎么办 windows10电脑日历不显示农历处理方法
- win10专业版右下角显示农历的步骤 win10专业版右下角日历如何显示农历
- win10win键被锁了怎么回事 win10的win键被锁定如何解决
- win10隔离的文件在哪里恢复 win10隔离的文件怎么恢复
- win10卡住点鼠标有嘟嘟声怎么办?win10电脑鼠标点击发出嘟嘟的声音如何解决
- win10卡欢迎界面进不去桌面怎么回事 win10开机开欢迎进不去系统如何处理
- win10均衡器怎么调能达到最佳效果 win10均衡器调到最佳效果的方法
- win10局域网只看到少数电脑怎么回事 win10局域网只能看到部分电脑如何处理
win10教程推荐
- 1 win10win键被锁了怎么回事 win10的win键被锁定如何解决
- 2 win10卡住点鼠标有嘟嘟声怎么办?win10电脑鼠标点击发出嘟嘟的声音如何解决
- 3 win10插上外置光驱没反应怎么办 win10外置光驱没有反应处理方法
- 4 win10不能更新系统怎么办 win10电脑不能更新系统修复方法
- 5 win10不支持显卡驱动怎么办 win10显卡不能安装驱动安装处理方法
- 6 win10右下角天气怎么关 win10删除电脑右下角天气显示的方法
- 7 win10删除文件需要管理员权限怎么办 win10删掉文件需要管理员权限处理方法
- 8 彻底关闭win10病毒和威胁防护的步骤 win10如何关闭病毒和威胁防护
- 9 win10进入桌面后鼠标一直转圈怎么回事 win10进桌面一直转圈怎么解决
- 10 win10桌面快捷图标出现白纸怎么回事 win10桌面快捷方式图标变成白板如何处理
