windows10锁屏怎么取消 windows10系统锁屏如何取消
更新时间:2023-05-08 14:38:46作者:xinxin
在运行windows10系统的时候,如果用户需要离开一段时间,电脑在无人操作的情况下就会自动进入锁屏模式,可是一些用户觉得windows11系统突然进入锁屏界面很是麻烦,因此想要将其取消,那么windows10锁屏怎么取消呢?以下就是有关windows10系统锁屏取消设置方法。
推荐下载:win10极限精简版
具体方法:
方法一:关闭设置界面
1、"win+R"快捷键打开运行输入"gpedit.msc",回车打开。
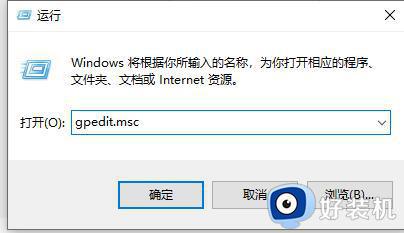
2、进入新界面后,点击左侧"管理模板"下方的"个性化"选项。
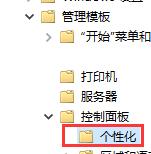
3、然后找到右侧中的"不显示锁屏"选项。
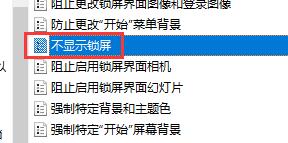
4、最后在窗口中将"已启用"勾选上,点击确定即可。
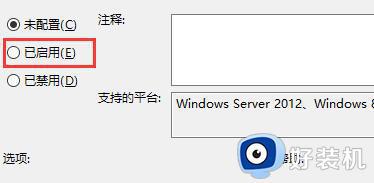
方法二:关闭自动锁屏功能
1、点击任务栏中的开始,选择菜单选项中的"设置"打开。
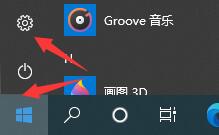
2、点击新界面中的"系统"打开。
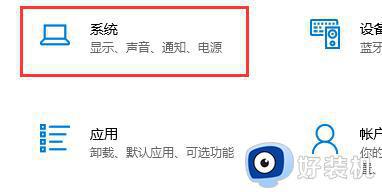
3、然后点击左侧的"电源和睡眠"选项。
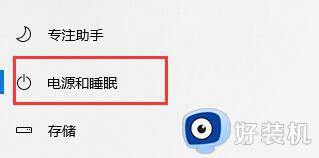
4、最后将"屏幕"下方的选项框选为"从不"就可以了。
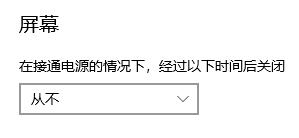
以上就是小编给大家介绍的windows10系统锁屏取消设置方法了,如果有不了解的用户就可以按照小编的方法来进行操作了,相信是可以帮助到一些新用户的。
windows10锁屏怎么取消 windows10系统锁屏如何取消相关教程
- window10锁屏怎么取消 window10如何取消锁屏界面
- win10 取消锁屏的步骤 win10如何取消锁屏
- window10锁屏密码设置取消方法 window10怎样取消锁屏密码
- win10电脑锁屏怎么取消掉 win10设置永不锁屏的详细方法
- win10怎么取消锁屏登录界面 win10关闭登录锁屏界面的方法
- windows10怎么取消屏幕休眠 windows10如何关掉电脑屏幕休眠
- win10屏保密码取消怎么设置 win10系统如何取消屏保密码
- win10如何取消指纹识别 win10怎么取消指纹解锁
- windows10锁屏壁纸怎么换 windows10如何更换锁屏壁纸
- windows10锁屏广告怎么关闭 如何关闭windows10的锁屏广告
- windows10系统自带dx修复吗 windows10 directx修复工具如何使用
- 电脑配置怎么看win10 win10电脑配置查看步骤
- win10查看系统版本信息在哪里 win10系统如何查看版本信息内容
- win10显卡驱动死活装不上是什么问题 win10显卡驱动程序安装不了如何处理
- win10卡在欢迎界面很久才进入桌面怎么回事 win10开机卡在欢迎界面转圈如何修复
- 如何把win10任务栏设置为透明 win10任务栏变为透明的设置方法
win10教程推荐
- 1 win10更新后任务栏一直转圈怎么办 win10更新后任务栏转圈圈处理方法
- 2 win10开机检测硬盘怎么关闭?win10开机检查磁盘怎么取消
- 3 win10开机后一直闪屏刷新怎么回事?win10开机桌面无限刷新闪屏的修复方法
- 4 win10打开此电脑提示找不到应用程序怎么解决
- 5 win10开机不自动连wifi怎么办 win10开机不会自动连接wifi的解决教程
- 6 win10电脑鼠标卡顿1秒又正常怎么办 win10鼠标间歇性卡顿一两秒修复方法
- 7 win10安装软件弹出提示怎么关 win10安装软件弹出的那个对话框如何关掉
- 8 win10一键休眠快捷键是什么 win10电脑怎么一键按休眠模式
- 9 win10防火墙需要使用新应用以打开如何解决
- 10 win10win键被锁了怎么回事 win10的win键被锁定如何解决
