win11不合并任务栏怎么设置 win11在哪里设置取消任务栏合并
更新时间:2023-11-07 14:39:45作者:jhuang
在最新的windows11系统中,个性化设置中的一个重要选项引起了广泛关注——不合并任务栏,对于许多用户来说,任务栏的设置可能是个性化体验中最重要的一部分,因为它直接影响到我们在操作系统中的工作效率和舒适度。win11不合并任务栏怎么设置呢?下面就和小编一起来了解下win11在哪里设置取消任务栏合并的方法。
windows11不合并任务栏的设置方法:
1、在任务栏空白处,鼠标右键,选择“任务栏设置”。
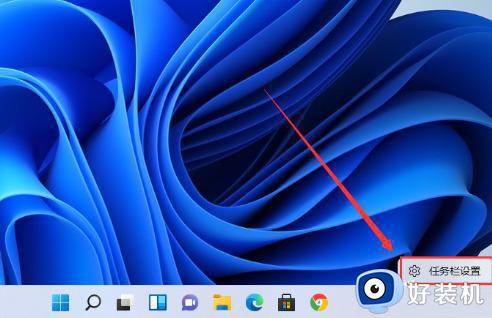
2、进入“个性化”后,在右侧的菜单中找到“任务栏角溢出”选项。
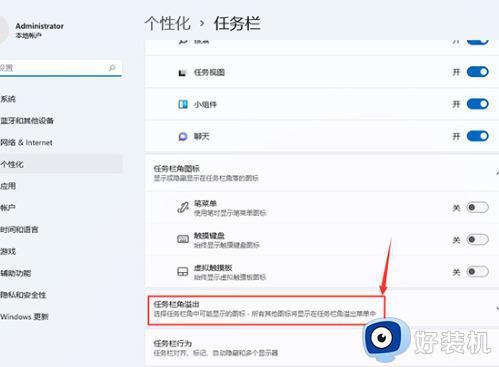
3、点击“任务栏角溢出”后,打开“将要显示的应用图标”开关。
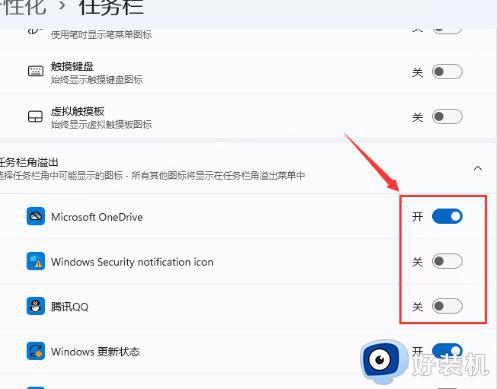
4、完成设置后,即可看到所有应用程序的图标。
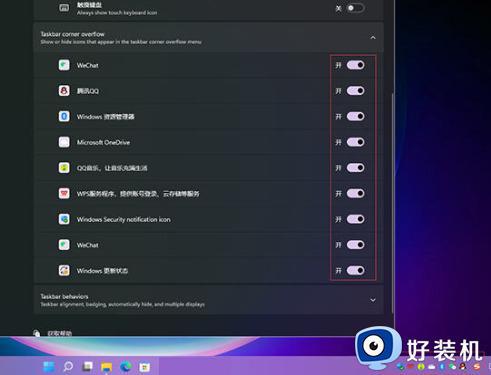
如果用户们已经下载完startallback软件可以来看看下面的具体的操作方法
1、我们需要借助一款软件实现,自行搜索下载安装startallback软件打开,选择Taskbar进入。
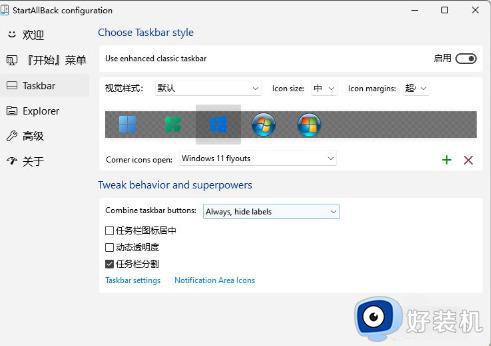
2、找到“Combinetaskbarbuttons”选项,并将其设置为“Never”,即可将Windows11任务栏设置成不合并。
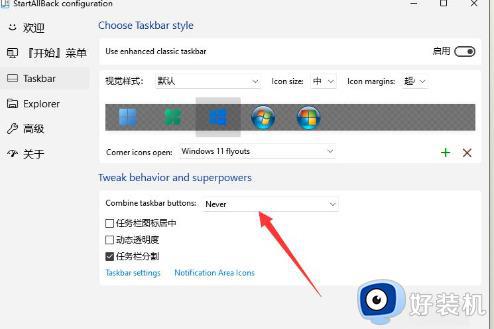
3、重新打开桌面,可以看到任务栏已不再合并,而且任务栏是透明的,用户可以根据需要进行调整。
4、在任务栏右键点击“小箭头”可以进行取消锁定任务栏的设置,操作和之前的Win10和Win7类似,比较方便。
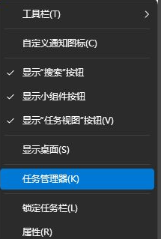
以上就是win11不合并任务栏怎么设置的全部内容,有需要的用户可以按照以上步骤进行操作,希望对大家有所帮助。
win11不合并任务栏怎么设置 win11在哪里设置取消任务栏合并相关教程
- win11任务栏不合并怎么操作 让win11任务栏不合并的设置方法
- win11怎样不合并任务栏图标 win11任务栏图标不合并设置方法
- win11怎么设置任务栏不重叠 win11如何设置任务栏不合并
- windows11任务栏不合并怎么设置 win11任务栏如何设置不合并
- win11任务栏设置不合并方法 win11怎样不合并任务栏图标
- win11怎样设置任务栏不合并 win11系统设置任务栏窗口不合并的步骤
- win11任务栏怎么调从不合并 win11任务栏不重叠设置方法
- win11正式版任务栏不合并怎么设置 win11任务栏图标不合并设置方法
- win11怎么不合并任务栏窗口 win11系统如何设置任务栏多个窗口不合并
- Win11系统中没有设置任务栏不合并选项怎么回事 win11没有设置任务栏不合并选项如何解决
- win11提示无法安装程序包如何解决 win11提示无法安装程序包的解决方法
- win11打游戏任务栏一直弹出怎么回事 win11打游戏任务栏一直弹出的解决方法
- win11安全模式如何切换到正常模式 win11安全模式切换到正常模式的方法
- win11自动更新有必要关闭吗 彻底关掉win11自动更新详细教程
- 电脑自动升级win11好不好 电脑怎么自动更新系统win11
- win11照片查看器没了怎样安装 win11没有图片查看器如何恢复
win11教程推荐
- 1 win11任务栏图标全部显示的方法 win11任务栏怎么显示全部图标
- 2 win11病毒和威胁防护打不开怎么回事 win11病毒和威胁防护开不了如何解决
- 3 win11找不到支持windowshello人脸的摄像头怎么解决
- 4 windows11怎么退出微软账户 win11如何退出Microsoft账户
- 5 win11自带输入法怎么打特殊符号 win11微软输入法的特殊符号在哪里
- 6 win11自动禁用输入法怎么办 win11已禁用输入法解决方法
- 7 win11自动开关机在哪里设置 win11计算机定时开关机设置方法
- 8 win11怎么隐藏输入法状态栏 win11如何隐藏输入法图标
- 9 windows11怎么改中文 windows11如何设置中文
- 10 win11重置未进行任何更改怎么办 win11重置提示未进行任何更改解决方法
