windows10无线密码怎么查看 win10查看无线网密码的步骤
wifi是很多人喜欢的一种无线网连接方式,通常为了防止别别人蹭网,都会设置无线密码,因为每次都是自动连接,所以时间久了就会将无线密码忘记了,很多windows10系统用户不知道无线密码怎么查看,如果你有需要的话,就可以跟着笔者一起来看看win10查看无线网密码的步骤。
具体方法如下:
首先,确保电脑已经连接了WiFi网络。
1、接着,打开“设置”,在“网络和Internet”一栏中找到“更改适配器选项”,可以直接从Win10的搜索框中搜索打开。
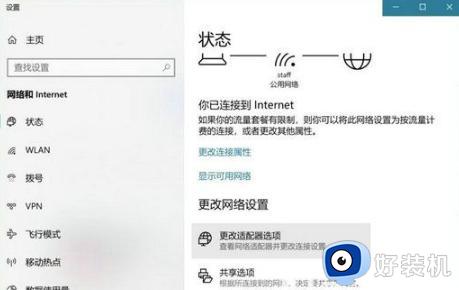
2、在网络连接页面,右键点击WLAN无线连接,确保连接状态正常。
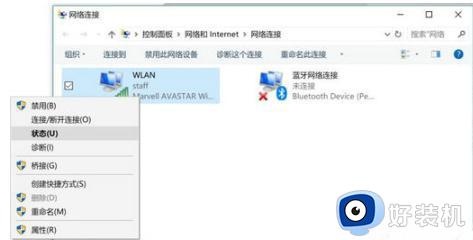
3、在WLAN状态下,再点击无线属性。
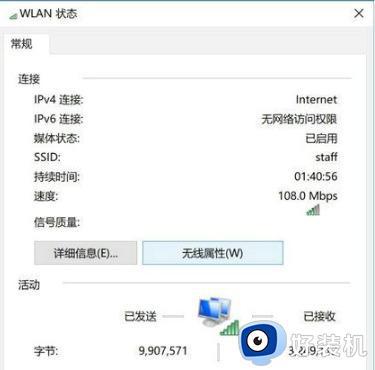
4、在“无线属性”的窗口中,切换到“安全”标签页,WiFi密码就在这里了,但要勾选下方的“显示字符”选项才能够看到密码。
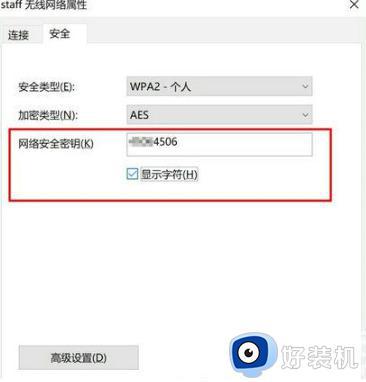
1、在Win10中搜索CMD命令行,右键点击并以管理员权限运行。
2、在CMD中输入以下命令:
Netshwlan show profile name="热点名字" key=clear。
其中,“热点名字”应该替换成你要查看WiFi密码的热点名称,例如如果你想查看热点“staff”的密码,就输入:
Netshwlan show profile name="staff" key=clear。

3、按下回车后,在“安全设置”一栏中,“关键内容”所显示的就是对应WiFi热点的密码。
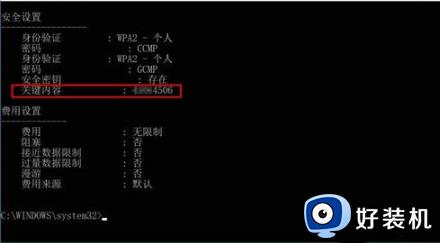
方式三:进入无线路由器查看Wifi密码
1、首先访问路由器的管理界面,如下图所示。
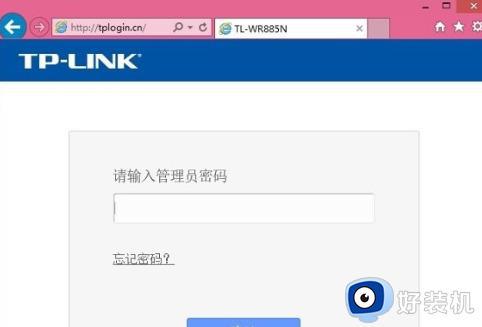
2、进入路由器的后台设置界面后,选择【无线设置】-【无线安全设置】,即可查看WiFi密码(也称为无线网络密码),如下图所示。
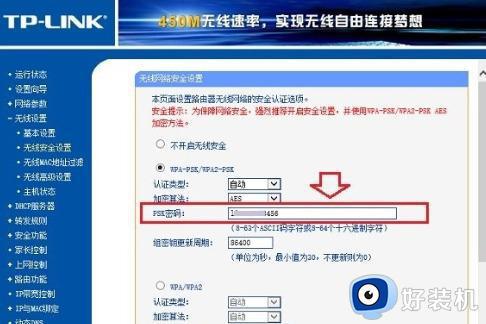
上述给大家介绍的就是windows10查看无线密码的详细方法,如果你也想查看的话,可以参考上述任意一种方法来查看就可以了。
windows10无线密码怎么查看 win10查看无线网密码的步骤相关教程
- win10 找回无线网络密码的步骤 win10忘记无线密码怎么查看
- win10怎么查看无线密码 win10查看WiFi密码的操作步骤
- win10怎样查看wifi密码 查看win10WiFi密码的多种方法
- win10无线密码查看wifi密码的方法 win10无线密码怎么查看
- win10电脑怎么看无线网密码 win10如何查看电脑无线网络密码
- 怎么在电脑上看wifi密码win10 查看win10系统WiFi密码的方法步骤
- win10无线密码怎么查看 win10快速查看无线密码的方法
- win10怎么查看无线密码 win10电脑如何查看无线密码
- win10 wifi密码查看步骤 win10电脑如何查看wifi密码
- win10系统怎样查找无线网络密码 电脑看无线网密码win10的方法
- 电脑没有appdata文件夹win10怎么办 win10 users找不到appdata如何处理
- win10查看电脑硬件信息在哪里 win10如何查看电脑硬件信息
- win10不能调节亮度怎么办 win10系统不能调节亮度修复方法
- win10管理员名称改不了怎么回事 win10管理员账户名无法更改如何处理
- 本地用户和组不能用于这一版本win10怎么办 本地用户和组不适用于此版本win10如何处理
- win10不显示安全中心图标怎么办 win10安全中心不在任务栏显示如何处理
win10教程推荐
- 1 win10不能更新系统怎么办 win10电脑不能更新系统修复方法
- 2 win10不支持显卡驱动怎么办 win10显卡不能安装驱动安装处理方法
- 3 win10右下角天气怎么关 win10删除电脑右下角天气显示的方法
- 4 win10删除文件需要管理员权限怎么办 win10删掉文件需要管理员权限处理方法
- 5 彻底关闭win10病毒和威胁防护的步骤 win10如何关闭病毒和威胁防护
- 6 win10进入桌面后鼠标一直转圈怎么回事 win10进桌面一直转圈怎么解决
- 7 win10桌面快捷图标出现白纸怎么回事 win10桌面快捷方式图标变成白板如何处理
- 8 win10计算器打不开怎么办 如何解决win10系统无法打开计算器
- 9 win10共享文件夹怎么在另一个电脑查看 win10共享文件夹另外一台电脑如何找到
- 10 win10关闭每次打开应用的通知设置方法 如何关闭win10每次点开软件都提醒
