w10去掉pin登录密码操作方法 w10系统怎么取消pin密码登录
更新时间:2022-03-08 14:34:42作者:run
给win10电脑设置pin能够更加安全的保护系统中文件的安全,不过今天小编就给大家带来w10去掉pin登录密码操作方法,如果你刚好遇到这个问题,跟着小编一起来操作吧。
具体方法:
1、首先使用键盘组合键“win+I”打开设置,找到“账户”并点击。
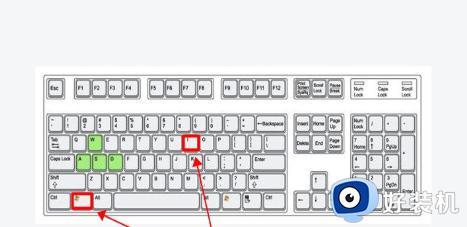
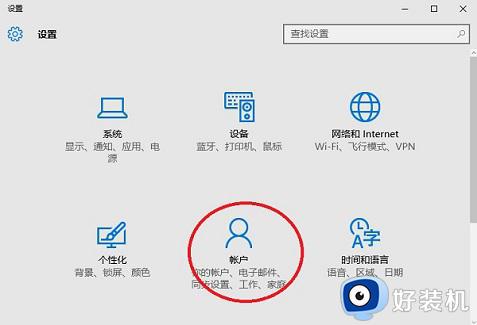
2、左侧窗口找到“登入选项”,右侧窗口找到pin选项,单击“我忘记了我的PIN”。
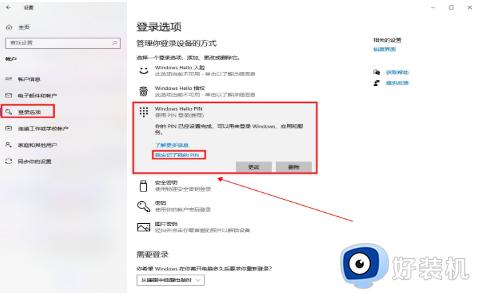
3、弹出验证窗口,输入你的账户密码确定即可。
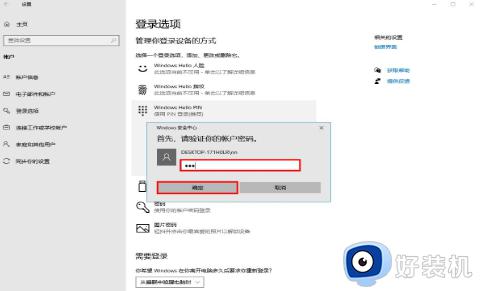
4、进入设置PIN窗口,不需要输入新PIN,直接点击取消。
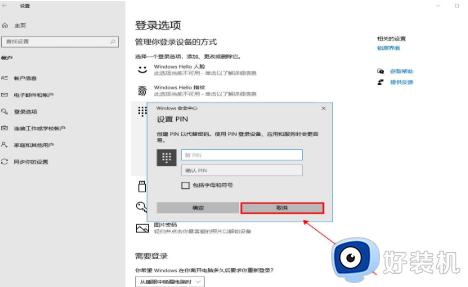
5、此时返回页面查看,PIN登入密码就被取消掉了。
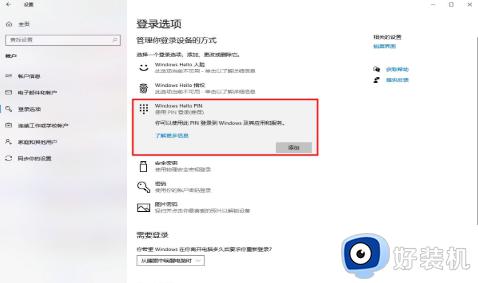
以上就是关于w10系统取消pin密码登录设置方法的全部内容,有需要的用户就可以根据小编的步骤进行操作了,希望能够对大家有所帮助。
w10去掉pin登录密码操作方法 w10系统怎么取消pin密码登录相关教程
- 如何取消w10家庭系统的开机密码登录
- 怎么关闭win10密码pin开机登录 win10取消开机pin密码设置方法
- 如何取消win10 pin密码 win10怎么取消pin密码登录
- 怎么关闭win10pin登录 如何取消win10pin登录密码
- win10 pin码怎么关 win10系统如何取消pin码登录
- 怎么取消win10的pin码 win10取消pin码的具体方法
- win10登录密码在哪里取消 win10快速取消登录密码的方法
- 怎么关闭pin码win10登陆 win10关闭pin码登录设置方法
- win10更改pin密码设置步骤 win10系统怎么修改pin密码
- win10电脑取消密码怎么操作 win10电脑怎样取消密码登录
- win10将电脑还原到前一天的方法 win10怎么还原到前1天前
- win10无法识别USB设备什么原因 win10无法识别USB设备的解决方法
- win10键盘只有长按才有用怎么解决 win10长按键盘才能输入是什么问题
- win10电脑xbox服务器连接一直阻止怎么办 win10xbox服务器连接已阻止如何处理
- 怎样打开win10的虚拟键盘 开启win10虚拟键盘的图文方法
- win10打游戏怎样锁定输入法 win10玩游戏锁定输入法的方法
win10教程推荐
- 1 win10的恢复重置此电脑在哪里 win10怎么恢复出厂设置重置电脑
- 2 win10电脑密码忘了怎么打开电脑 win10电脑开机密码忘了怎么解除
- 3 win10自带虚拟光驱怎么打开 win10自带虚拟光驱的打开步骤
- 4 三国志11win10玩不了完美解决办法 windows10不能玩三国志11如何解决
- 5 win10wifi连接上但不能上网怎么办 win10连接wifi但是上不了网处理方法
- 6 win10usb鼠标插上没反应怎么办 win10插上usb鼠标不能用如何修复
- 7 win10不能卸载软件怎么办 win10系统不能卸载软件修复方法
- 8 win10清理右键菜单多余选项步骤 win10怎么删除右键多余选项
- 9 win10家庭版怎么换成专业版 如何把win10家庭版改为专业版
- 10 win10防火墙怎么关闭自动扫描 win10防火墙自动扫描在哪关闭
