win10出现地球标志连不上网怎么办 win10出现地球标志连不上网的解决教程
更新时间:2023-11-23 14:36:05作者:huige
最近有不少win10纯净版系统用户遇到这样一个问题,就是电脑右下角网络图标出现了地球标志,导致连不上网,许多人遇到这样的问题都不知道要怎么办,如果你有遇到相同情况的话,可以跟随着笔者的步伐一起来看看win10出现地球标志连不上网的解决教程吧。
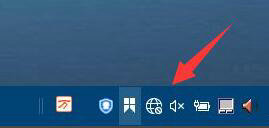
方法一:
1、首先看一下自己的本地网络连接是否稳定。
2、包括了网线是否正常连接,运营商网络是否可以使用。
方法二:
1、首先右键开始菜单,打开“运行”
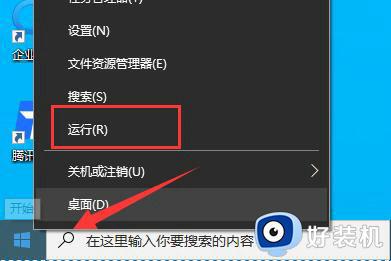
2、在其中输入“regedit”回车确定进入注册表。
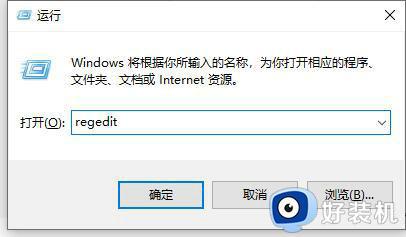
3、然后定位到“计算机HKEY_LOCAL_MACHINESYSTEMCurrentControlSetServicesNlaSvcParametersInternet”位置。
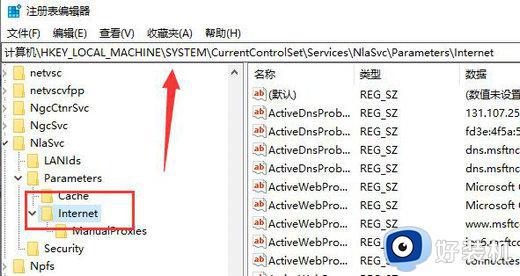
4、双击打开右侧的“EnableActiveProbing”选项。
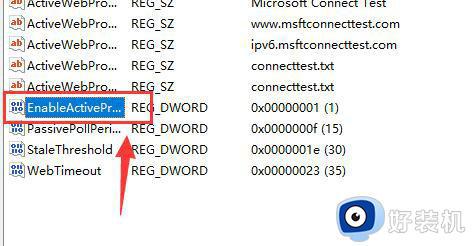
5、将数值数据更改为“0”,再点击“确定”保存后重启电脑就能连接网络了。
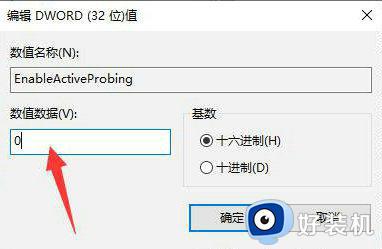
方法三:
1、如果上面方法无效,那么再度打开运行,这次输入“services.msc”回车进入。
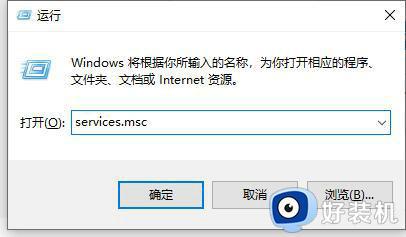
2、把WLAN相关的服务全部开启后应该就能解决网络问题了。
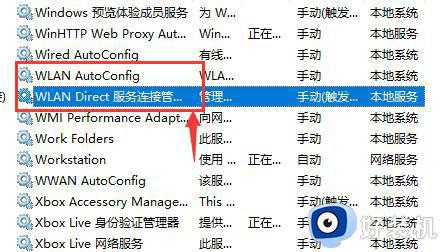
以上就是win10出现地球标志连不上网的详细解决方法,如果你有遇到了一样的情况,有遇到相同情况的话可以参考上面的方法来解决吧。
win10出现地球标志连不上网怎么办 win10出现地球标志连不上网的解决教程相关教程
- win10上网图标为什么变成一个地球 win10上网图标变成一个地球的两种解决方法
- win10右下角显示小地球怎么办 win10电脑右下角显示小地球修复方法
- win10 右下图标 地球图标怎么回事 win10电脑出现地球图标上不了网如何处理
- win10地球图标连不上网怎么办 win10网络连接显示一个地球解决方法
- win10 网络图标显示有一个地球的形状怎么解决
- 网络正常win10右下角小地球图标处理方法
- 为什么win10网络是个球 win10网络标志是个球如何解决
- 如何解决win10网络成为地球的图标 解决win10网络成为地球图标的解决方法
- 电脑window10出现小地球宽带网络上不了如何处理
- win10右下角小地球无法上网如何解决 win10网络显示地球图标上不了网怎么办
- win10怎么打开已禁用输入法图标 win10打开已禁用输入法图标的方法
- win10系统无法移动DOLBY Access错误代码0x80073d0d如何处理
- 如何解决win10系统下重置失败问题 win10系统下重置失败的解决方法
- win10更新KB4532693后桌面清空的解决方法
- win10打开录音机闪退怎么办 win10录音机打开后闪退解决方法
- 电脑密码在哪里设置win10 win10设置开机密码的步骤
win10教程推荐
- 1 win10不能更新系统怎么办 win10电脑不能更新系统修复方法
- 2 win10不支持显卡驱动怎么办 win10显卡不能安装驱动安装处理方法
- 3 win10右下角天气怎么关 win10删除电脑右下角天气显示的方法
- 4 win10删除文件需要管理员权限怎么办 win10删掉文件需要管理员权限处理方法
- 5 彻底关闭win10病毒和威胁防护的步骤 win10如何关闭病毒和威胁防护
- 6 win10进入桌面后鼠标一直转圈怎么回事 win10进桌面一直转圈怎么解决
- 7 win10桌面快捷图标出现白纸怎么回事 win10桌面快捷方式图标变成白板如何处理
- 8 win10计算器打不开怎么办 如何解决win10系统无法打开计算器
- 9 win10共享文件夹怎么在另一个电脑查看 win10共享文件夹另外一台电脑如何找到
- 10 win10关闭每次打开应用的通知设置方法 如何关闭win10每次点开软件都提醒
