如何在Win11上快速加密硬盘 Win11上快速加密硬盘方法步骤
更新时间:2021-12-30 14:34:56作者:xinxin
由于给Win11正式版电脑中的硬盘驱动器进行加密之后,会牺牲访问驱动器的速度,以及与驱动器之间的文件传输速度,但是也能保证敏感数据不会落入坏人手中而获得的安心可能值得妥协,可是如何在Win11上快速加密硬盘呢?今天小编就给大家介绍Win11上快速加密硬盘方法步骤。
具体方法:
1、打开管理 BitLocker(在控制面板下)
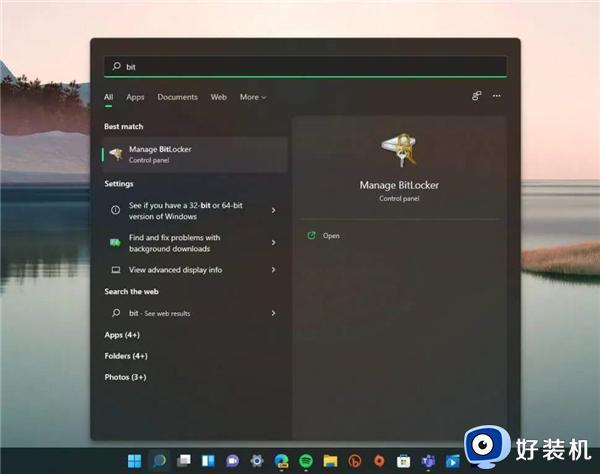
2、选择要保护的驱动器,然后单击打开 BitLocker。
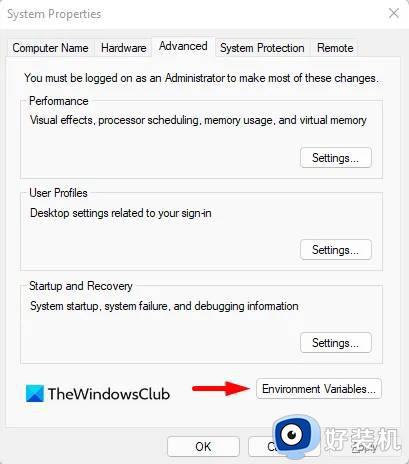
3、选择您希望通过密码或智能卡锁定和解锁驱动器的方式。
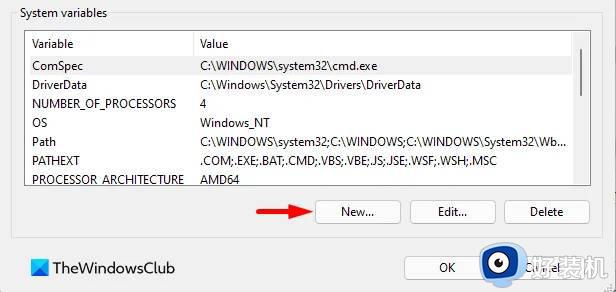
4、选择您要保存恢复密钥的位置,以防您忘记密码。您可以选择保存到您的 Microsoft 帐户、保存到文件或打印您的恢复密钥。
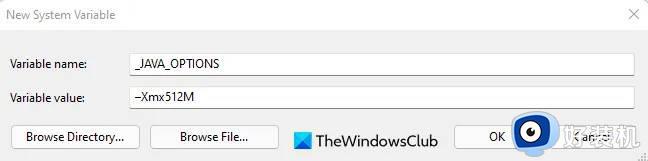
5、接下来,您需要选择是要保护整个驱动器,还是仅保护已用空间。这将决定您的驱动器在加密后的工作速度。
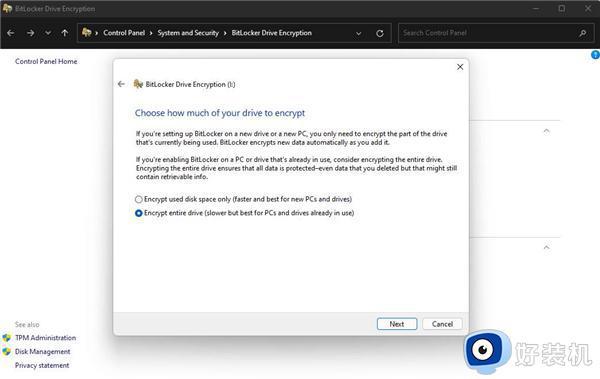
6、现在,您需要选择要使用的加密模式。
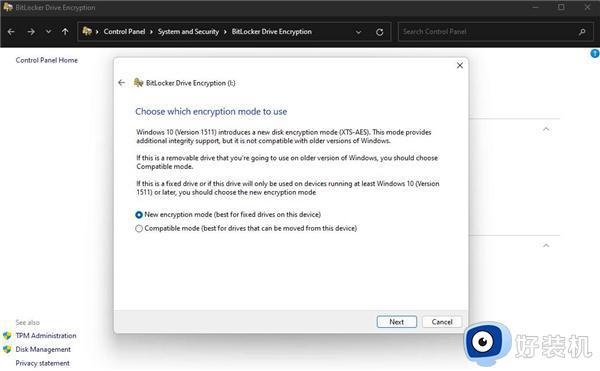
7、恭喜!你做到了最后一步!如果您已准备好开始加密,请单击开始加密。
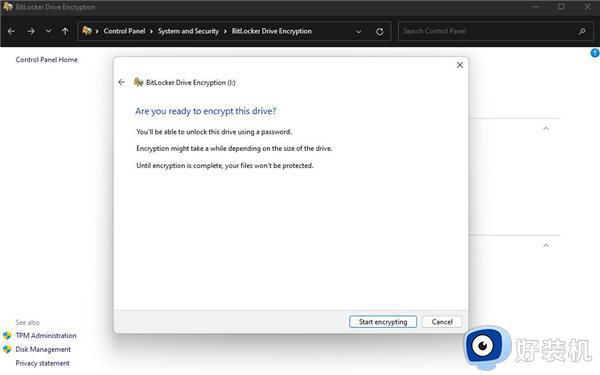
以上就是有关Win11上快速加密硬盘方法步骤了,还有不清楚的用户就可以参考一下小编的步骤进行操作,希望能够对大家有所帮助。
如何在Win11上快速加密硬盘 Win11上快速加密硬盘方法步骤相关教程
- win11如何关闭硬盘加密 win11硬盘加密解除方法
- win11解除硬盘加密的方法 win11怎么解除硬盘加密
- win11移动硬盘加密码怎么设置 win11如何给移动硬盘加密
- win11硬盘加密没有bitlock怎么办 win11没有硬盘bitlocker加密如何解决
- win11怎么解除bitlocker加密 win11取消bitlocker硬盘加密的方法
- win11怎么取消硬盘bitlocker加密 win11取消bitlocker硬盘加密设置方法
- win11加密硬盘的方法 win11怎么加密硬盘
- win11电脑磁盘加密怎么解除 win11电脑如何关闭硬盘加密
- win11硬盘上有个锁如何去除 win11硬盘上有个锁的删除方法
- Win11硬件加速开启步骤 Win11硬件加速配置方法
- windows11怎么改中文 windows11如何设置中文
- windows11怎么改日期格式 win11调整日期格式的方法
- win11桌面左侧有深色框怎么回事 win11桌面左侧有黑边的解决方法
- windows11怎么断网?win11如何断开网络连接
- windows11怎么调桌面图标大小 win11更改桌面图标大小的步骤
- windows11怎么打开管理员权限 win11管理员权限如何打开
win11教程推荐
- 1 windows11怎么改中文 windows11如何设置中文
- 2 win11重置未进行任何更改怎么办 win11重置提示未进行任何更改解决方法
- 3 win11桌面改win10风格设置方法 win11布局怎么改成win10风格
- 4 win11怎么跳过添加微软账户 win11新系统如何跳过添加账户
- 5 windows11许可证即将过期怎么激活 win11你的Windows许可证即将过期如何解决
- 6 win11怎么设置息屏不断网 win11电脑休眠如何不关掉网络
- 7 win11装安卓子系统详细教程 win11安卓子系统怎么安装
- 8 win11时间怎么显示秒数 windows11时间如何设置到秒
- 9 windows11无法连接到打印机0x0000011b的解决办法
- 10 windows11无法激活0x80072efd因为激活服务器现在不可用修复方法
